镜像下载
https://mirrors.aliyun.com/centos-vault/7.6.1810/isos/x86_64/
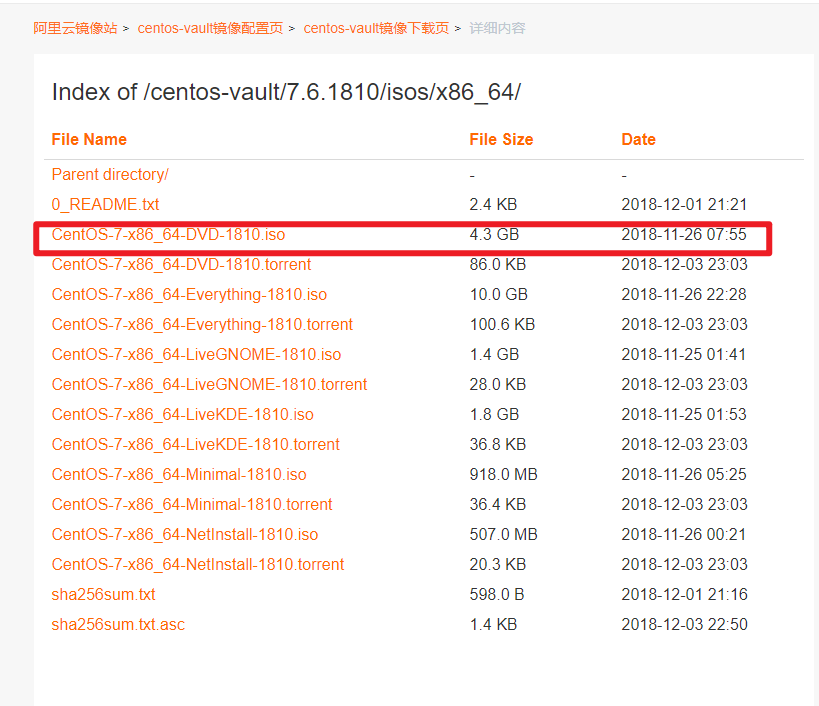
创建虚拟机硬件配置
新建虚拟机
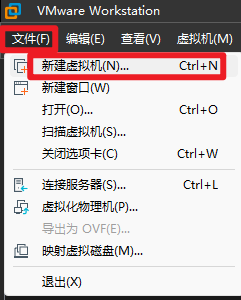
选择自定义,点击下一步
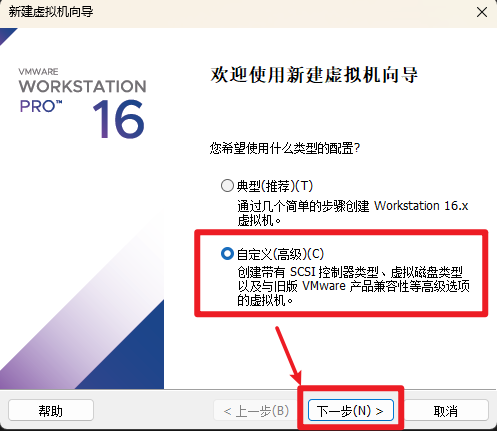
选择硬件兼容性,点击下一步

选择稍后按操作系统,点击下一步

客户机操作系统选自Linux,版本选怎 CentOS7 64位,点击下一步
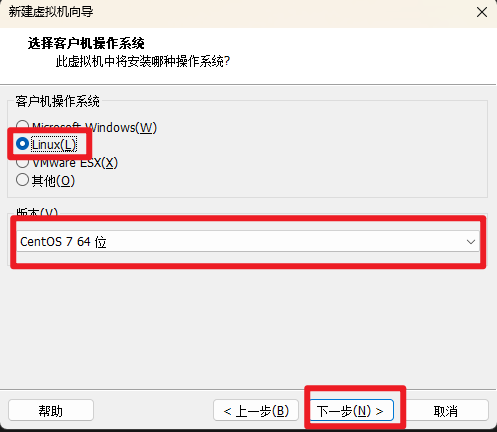
给虚拟机指定名称,选择存储位置,点击下一步
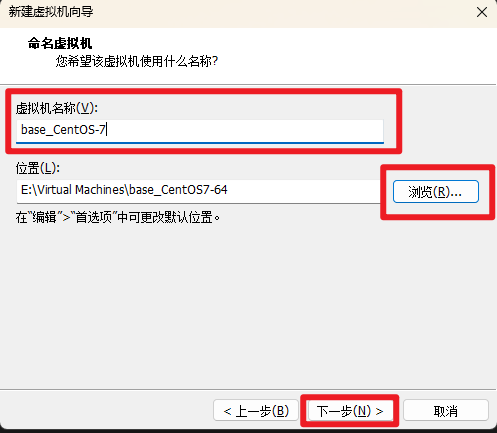
按照实际情况选择cpu核心数量,点击下一步
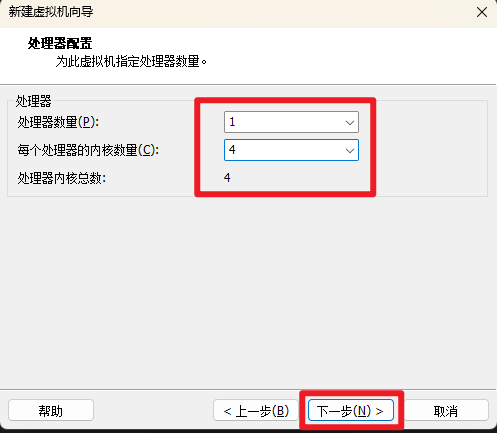
按实际情况选择内存
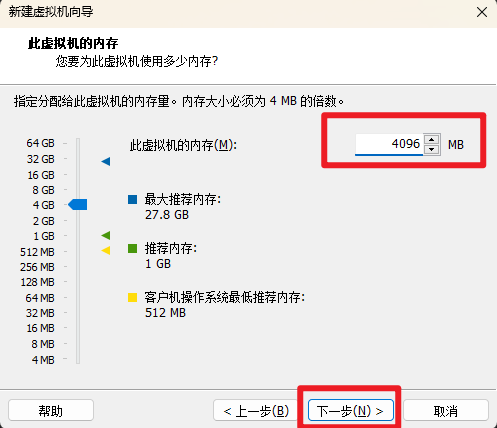
选择NAT,点击下一步
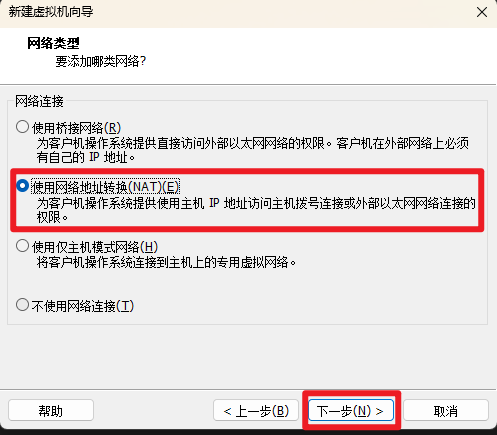
I/O控制器类型选择推荐的LSI Logic,点击下一步
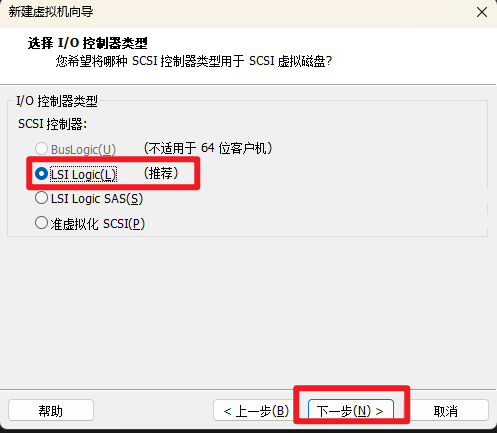
虚拟磁盘类型选择SCSI,点击下一步
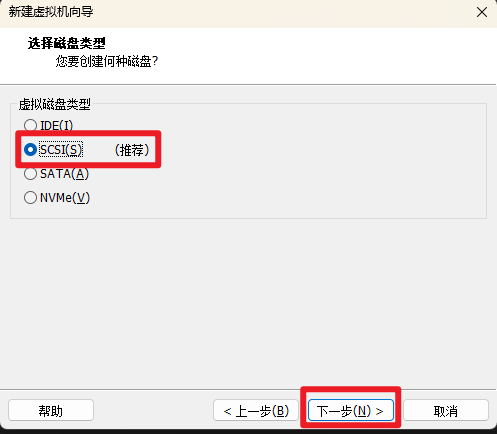
创建新的虚拟磁盘,点击下下一步
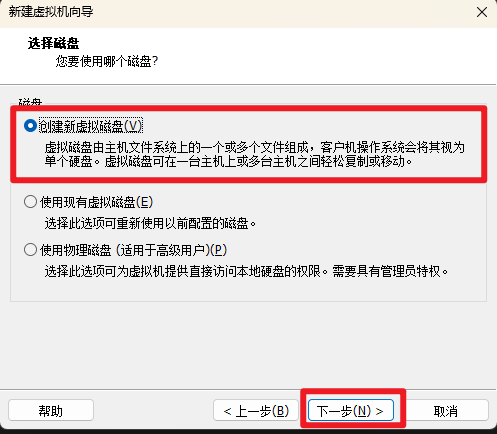
根据实际情况选择磁盘大小,将虚拟磁盘拆分成多个文件,点击下一步
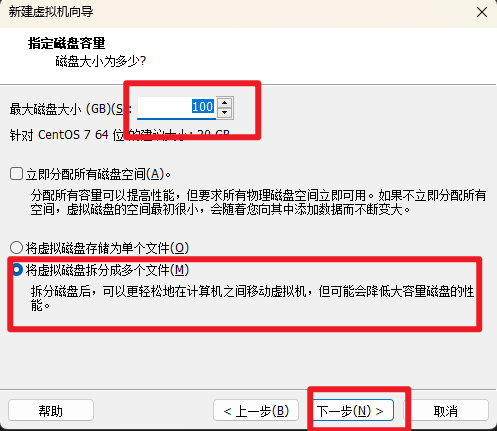
磁盘默认会房子虚拟机的目录下
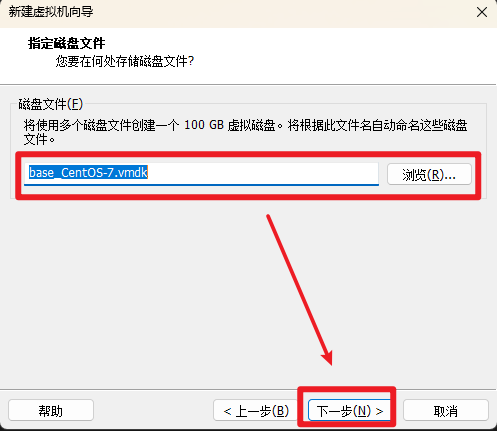
最后点击完成
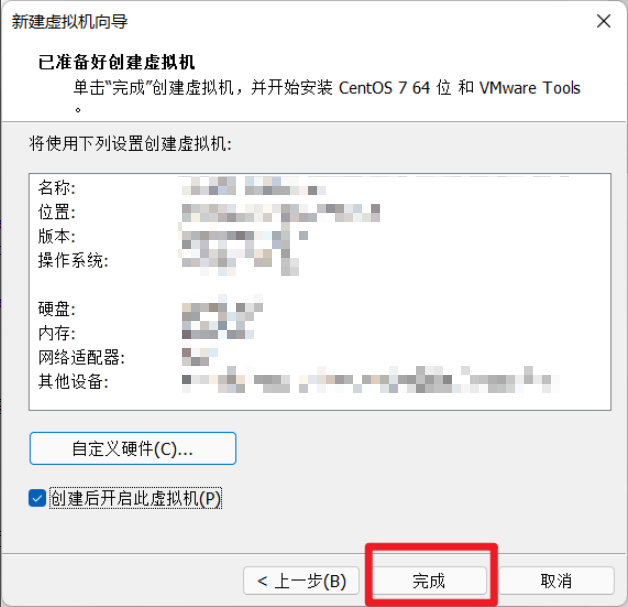
安装操作系统
双击CD/DVD
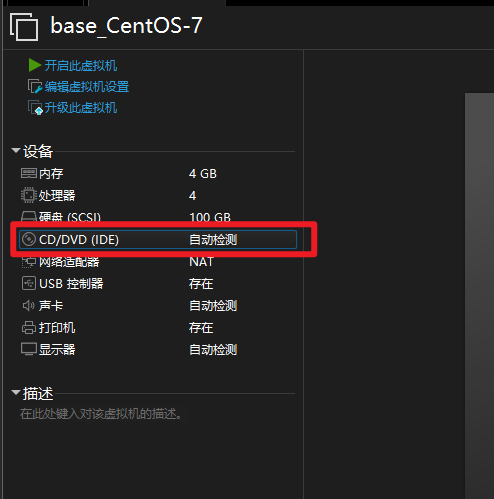
选择镜像所在位置,点击确定
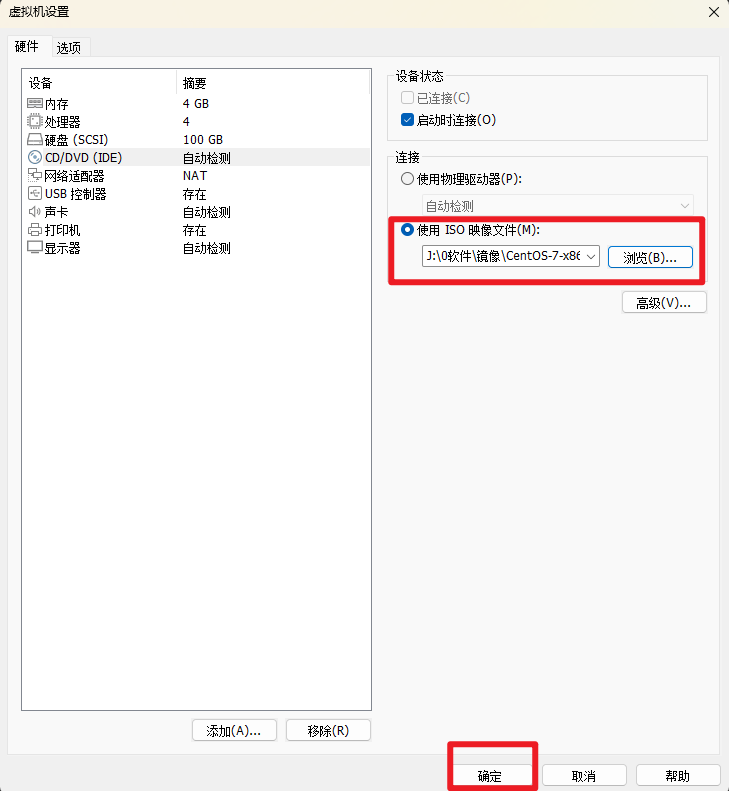
开启虚拟机
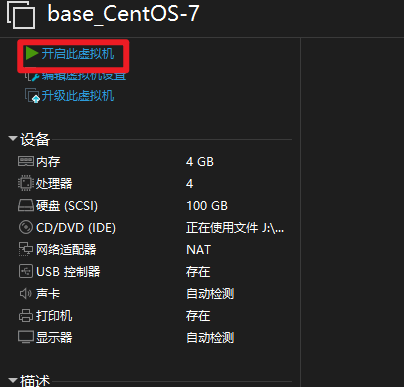
按方向上键选中Install CentOS 7,按下Enter键
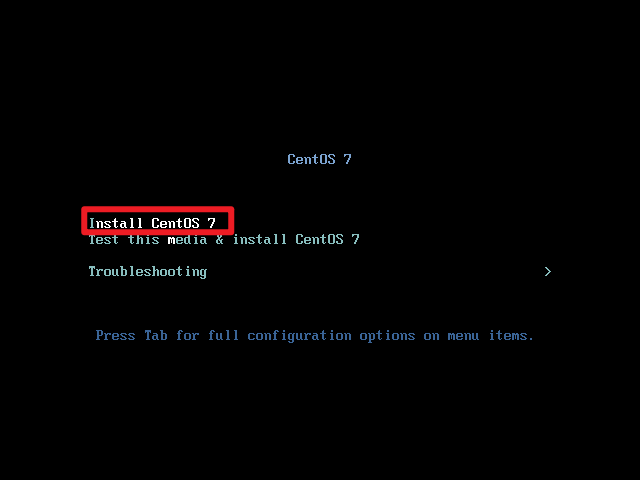
出现此页面后按下Enter键或等待一会儿

下拉选择中文,点击继续
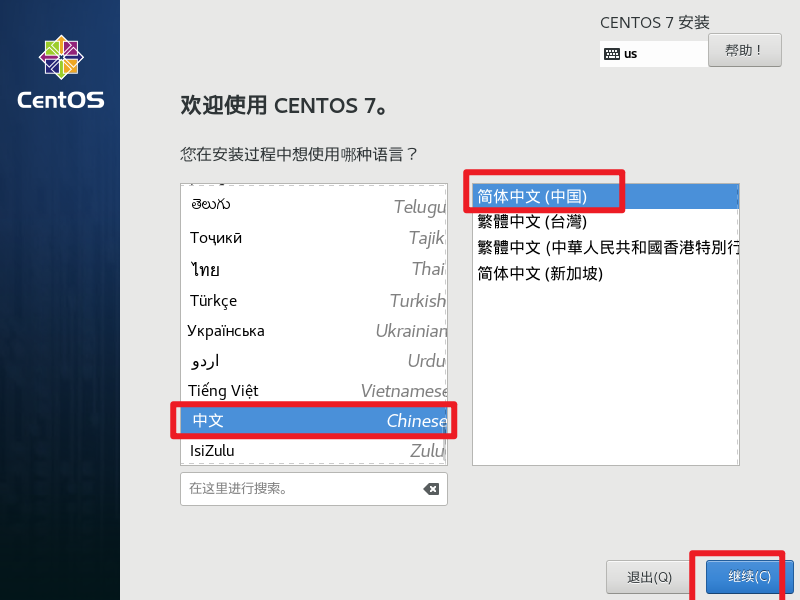
点击设置时区和时间
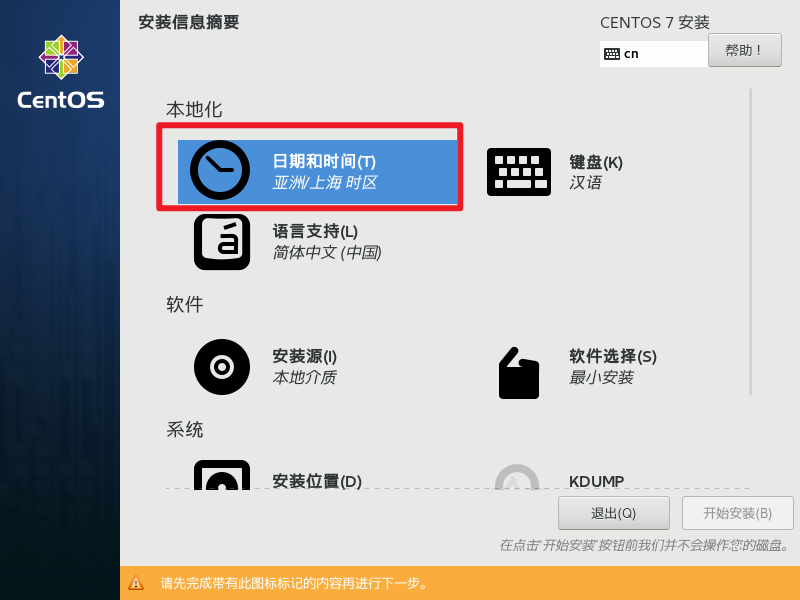
选择上海,调整时间,点击左上角完成
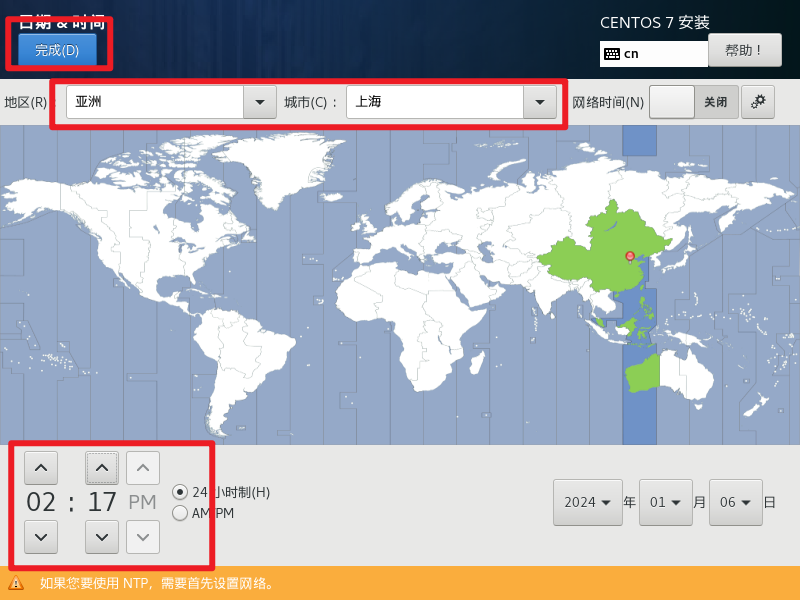
点击软件选择

按照实际情况选择即可,这里先选择一个GNOME桌面,点击左上角完成
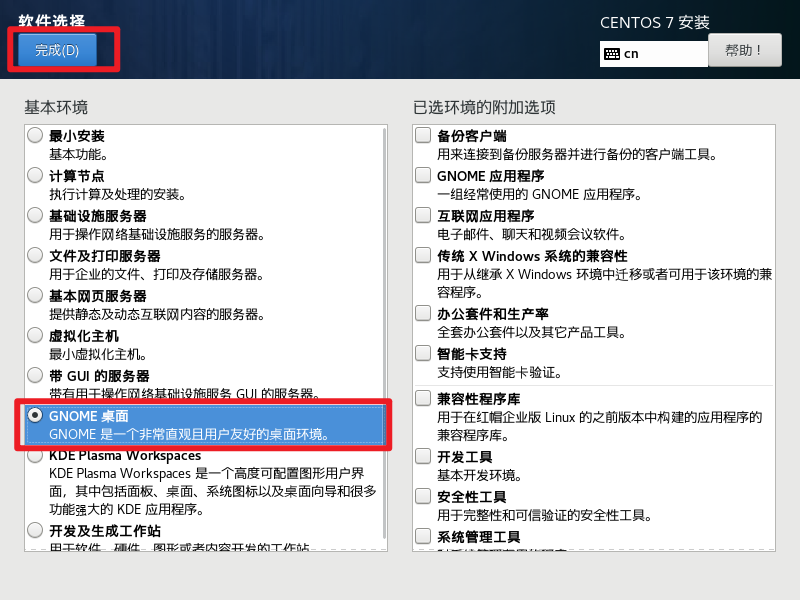
点击安装位置
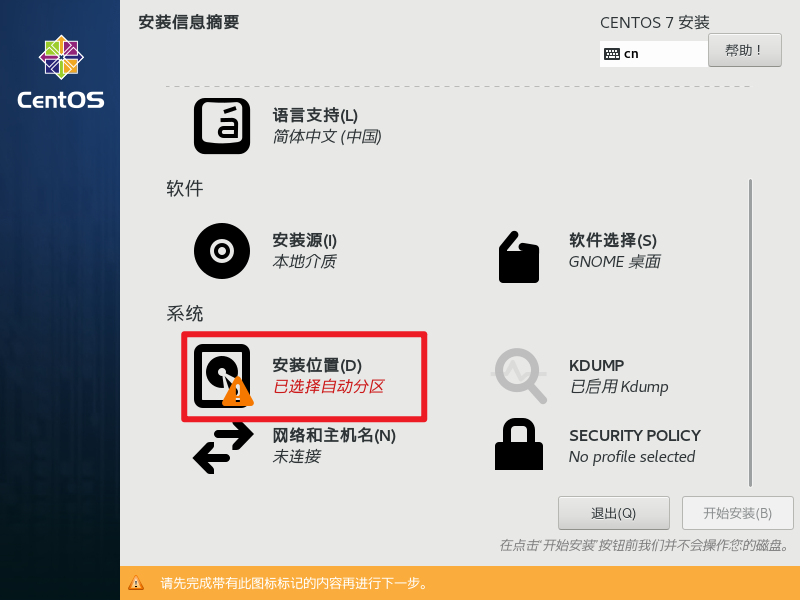
点击我要配置分区,点击左上角完成
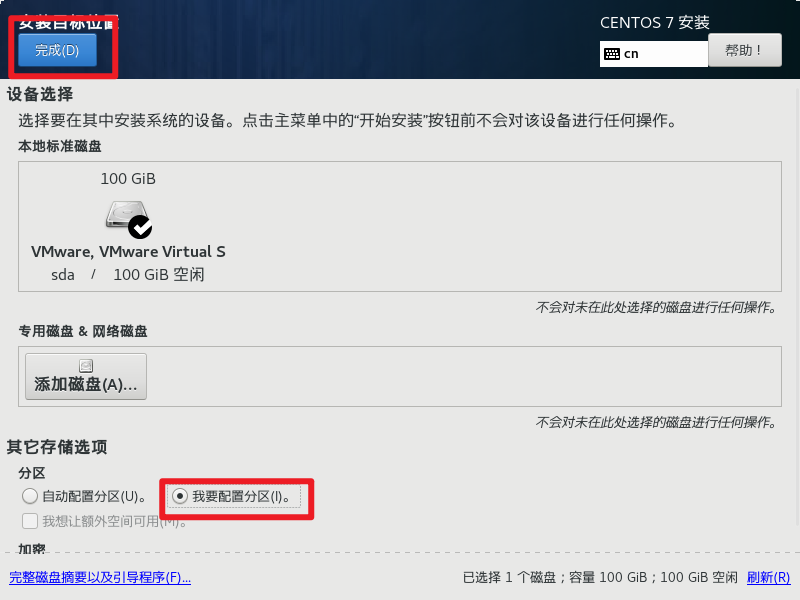
点击+,选择/boot,分配1g容量,点击添加挂载点
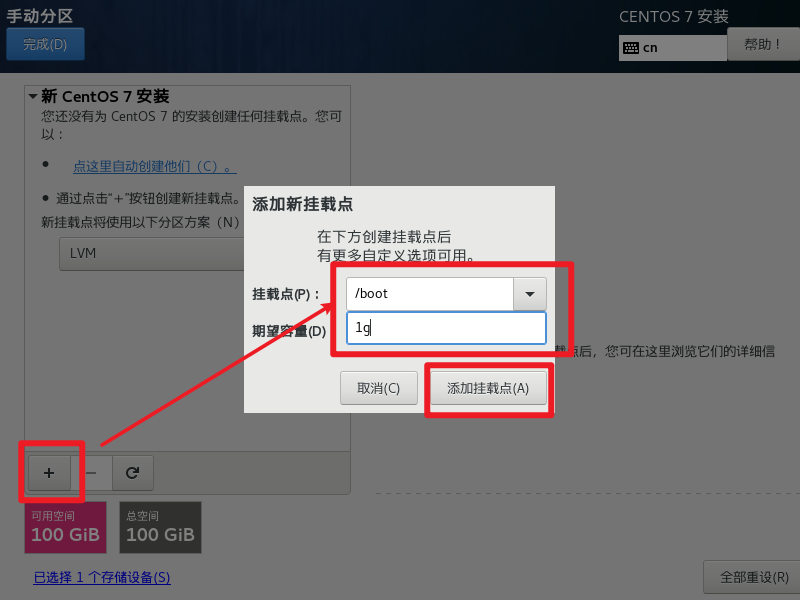
文件系统修改为ext4
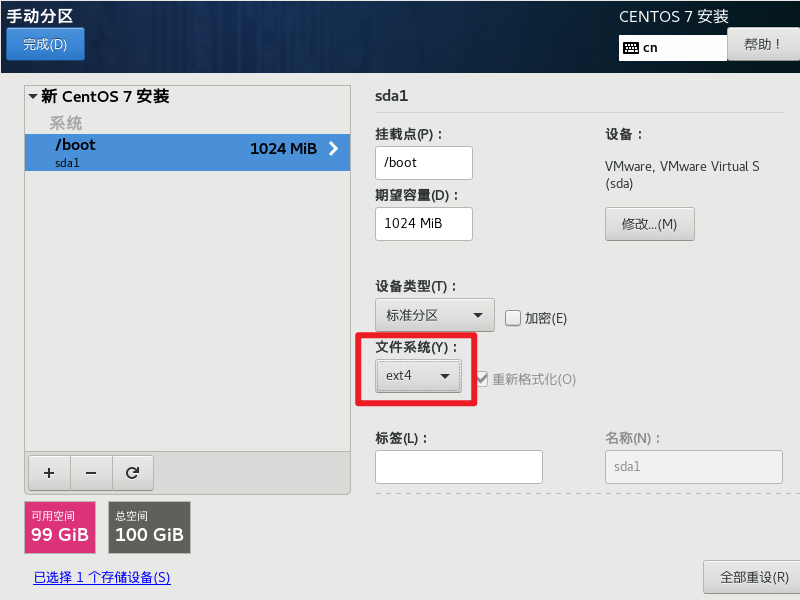
点击+,选择swap,分配4g容量,点击添加挂载点
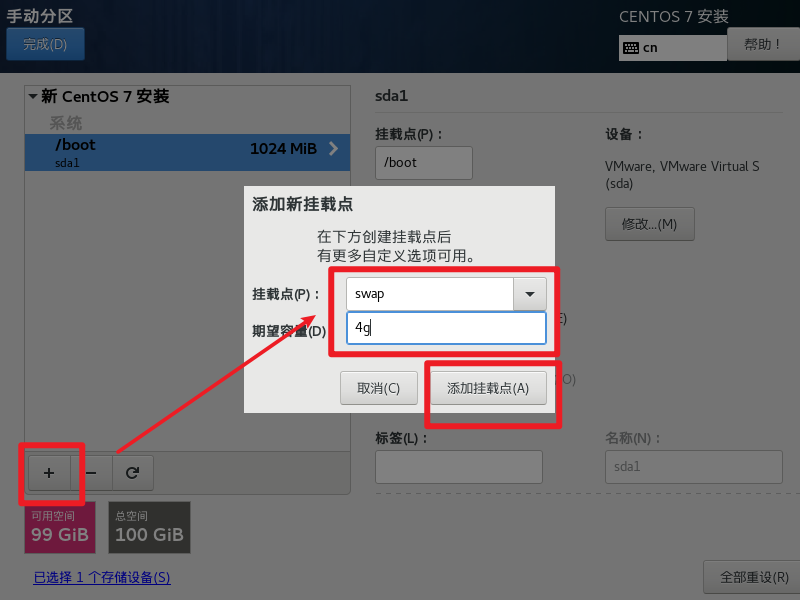
点击+,选择/,分配剩余95g容量,点击添加挂载点
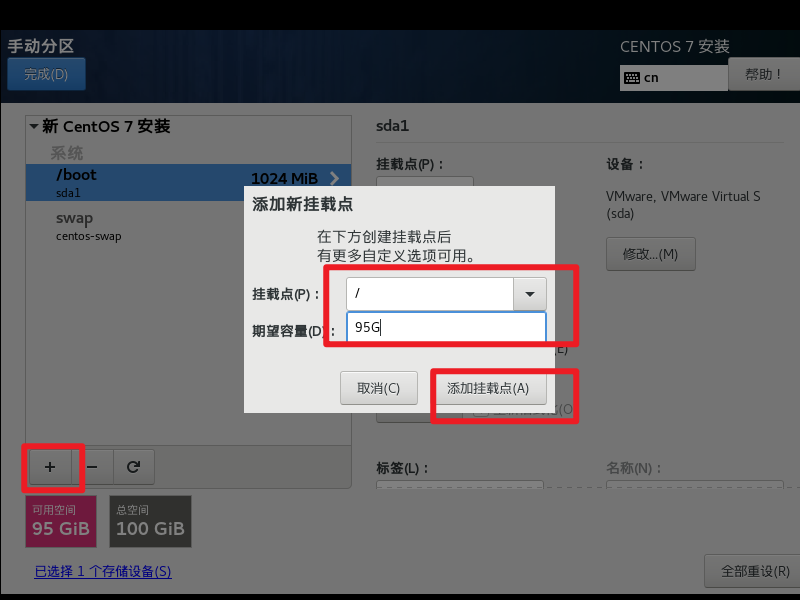
点击两次完成
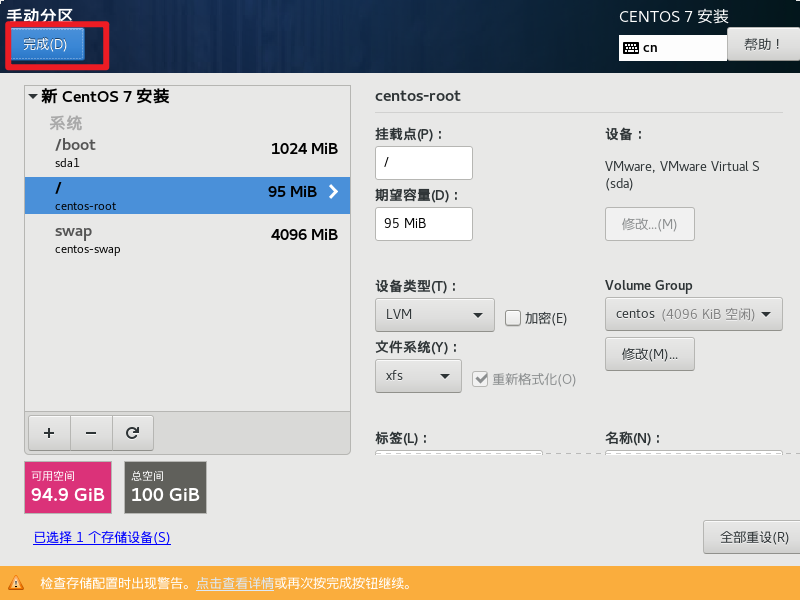
选择接受并更改
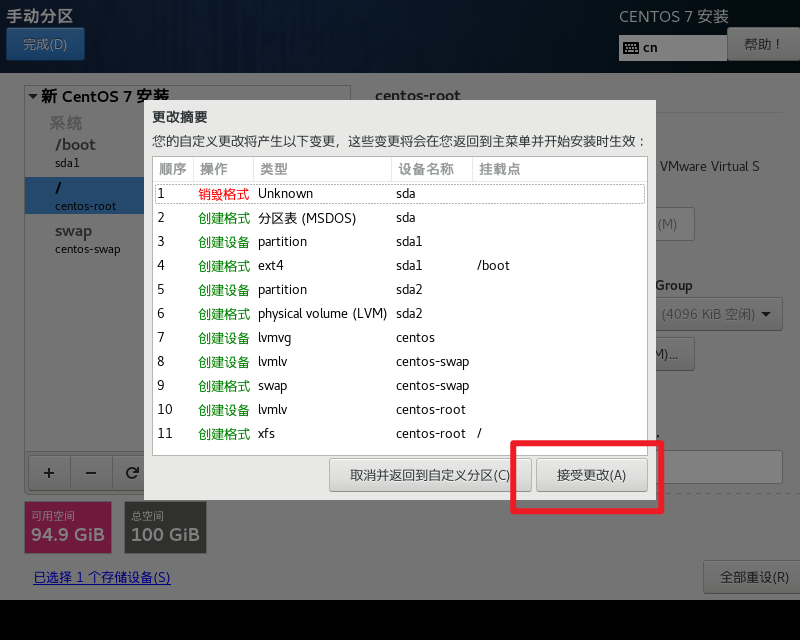
点击配置网络和主机名
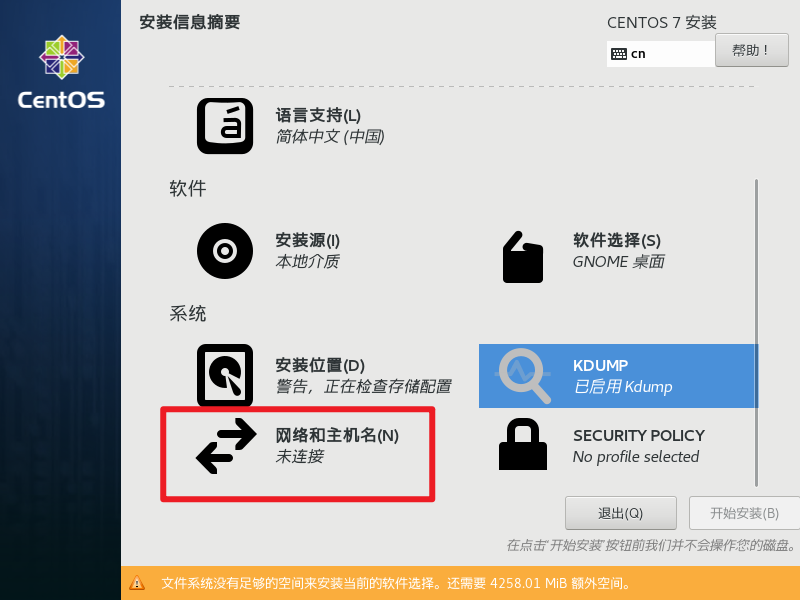
打开以太网,配置主机名
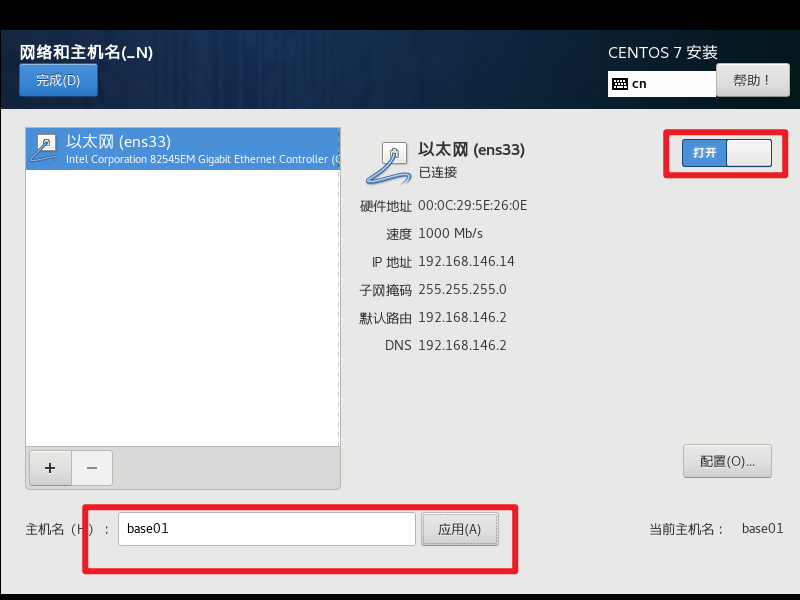
配置root密码
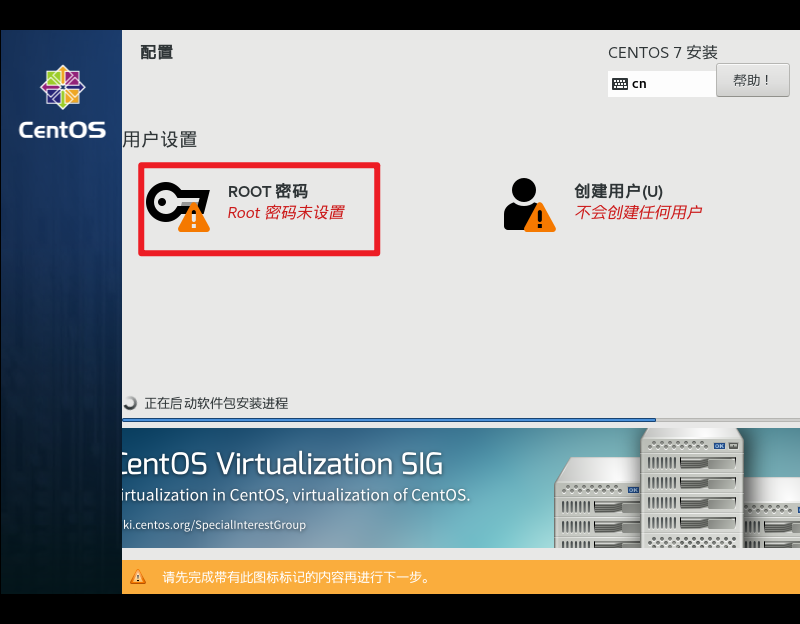
安装完成后点击重启
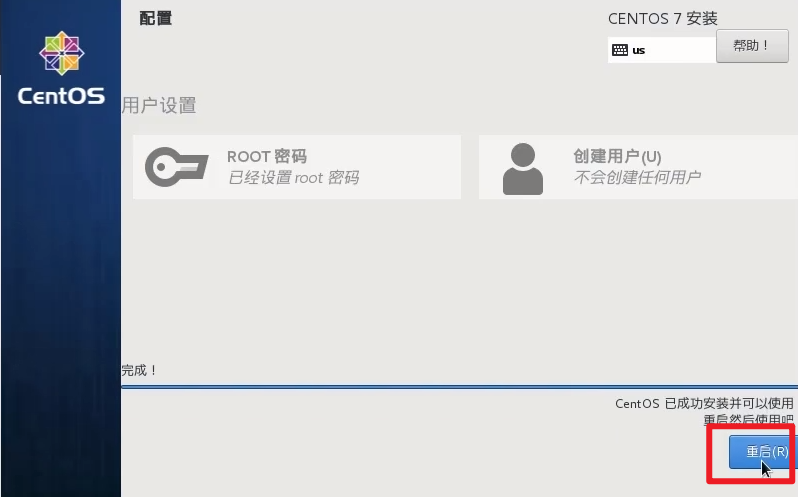
启动虚拟机
开启此虚拟机

选择第一个按一下Enter
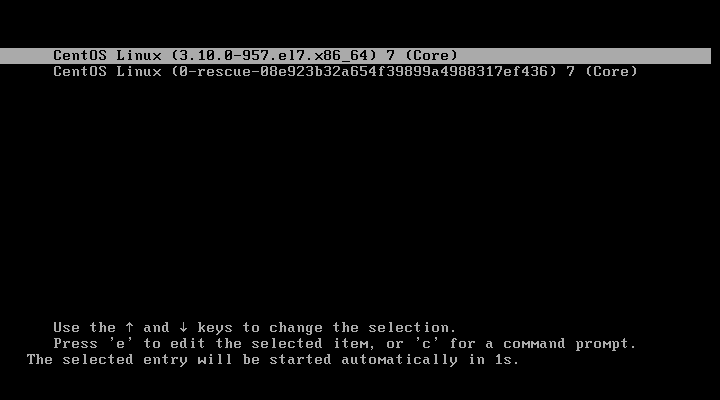
点击许可证
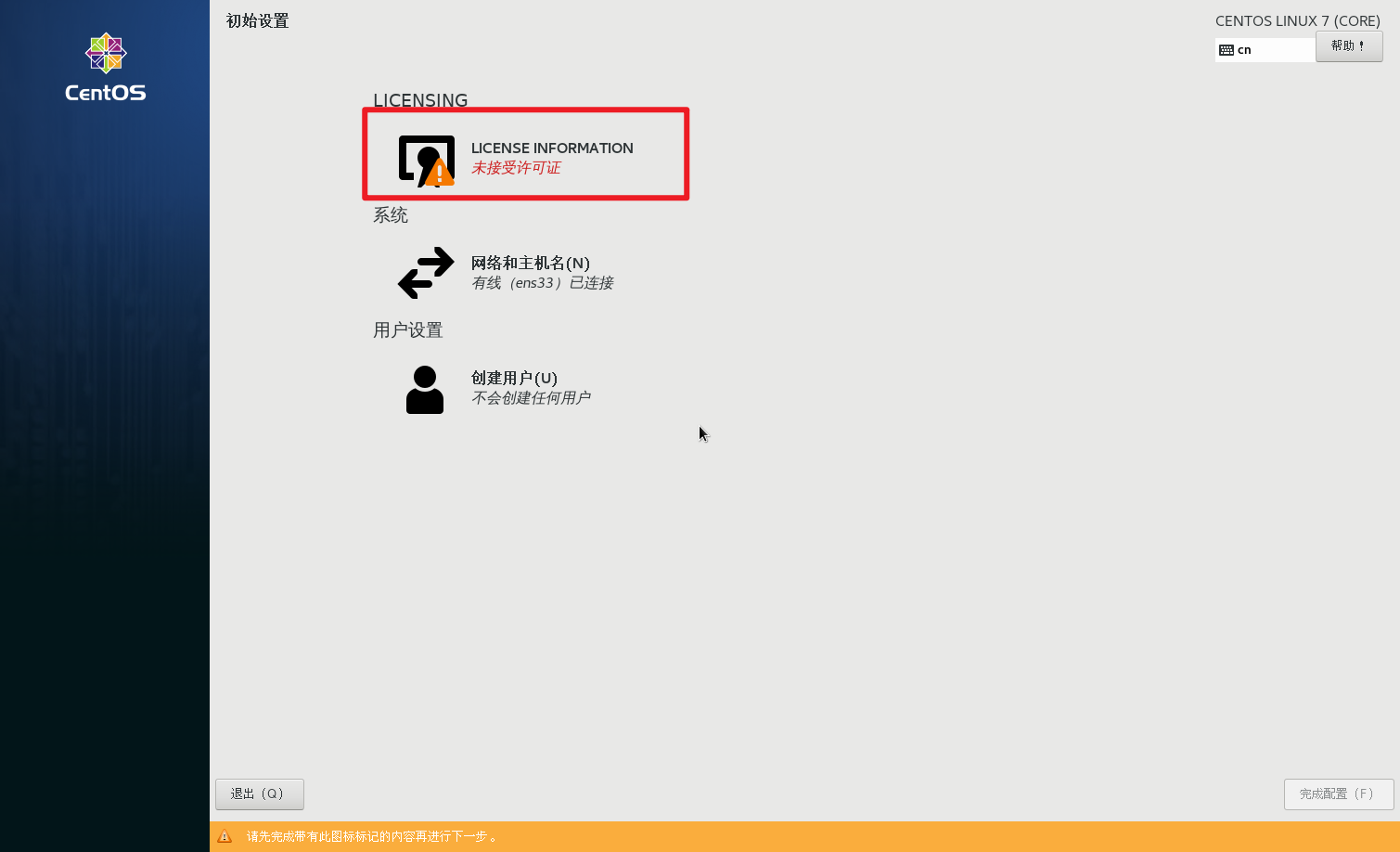
勾选我同意,点击完成
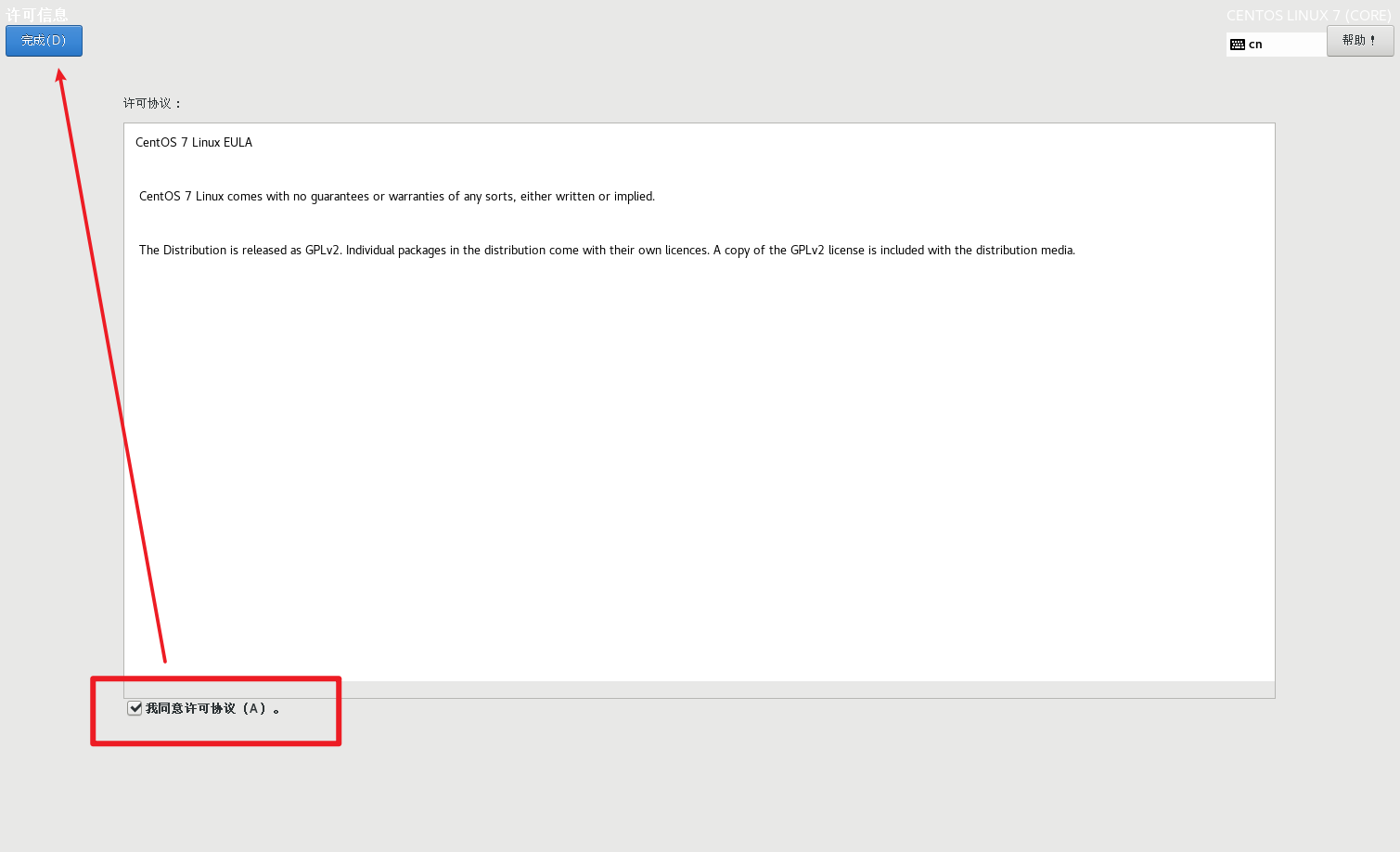
点击完成配置
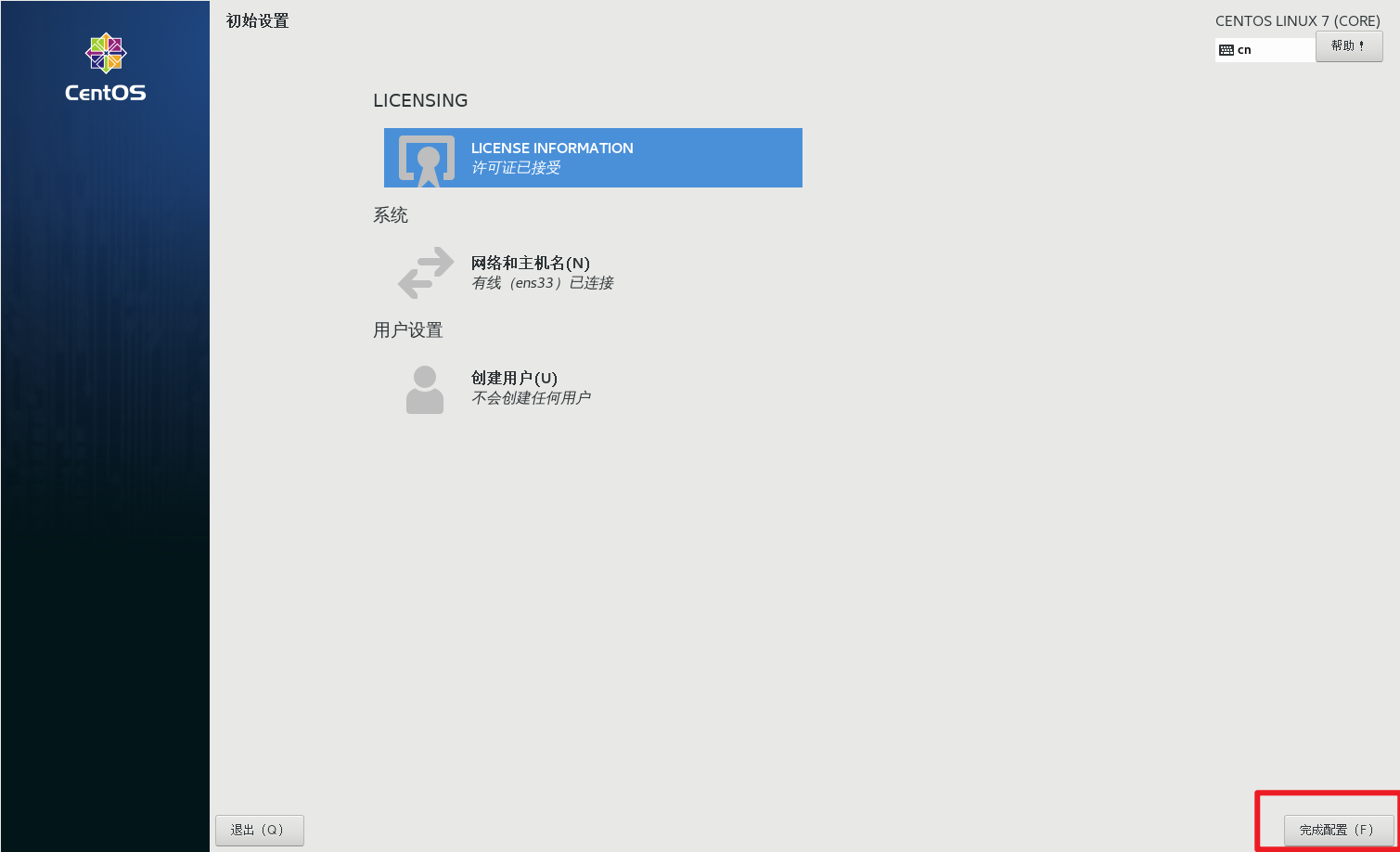
选择汉语,点击前进

点击前进
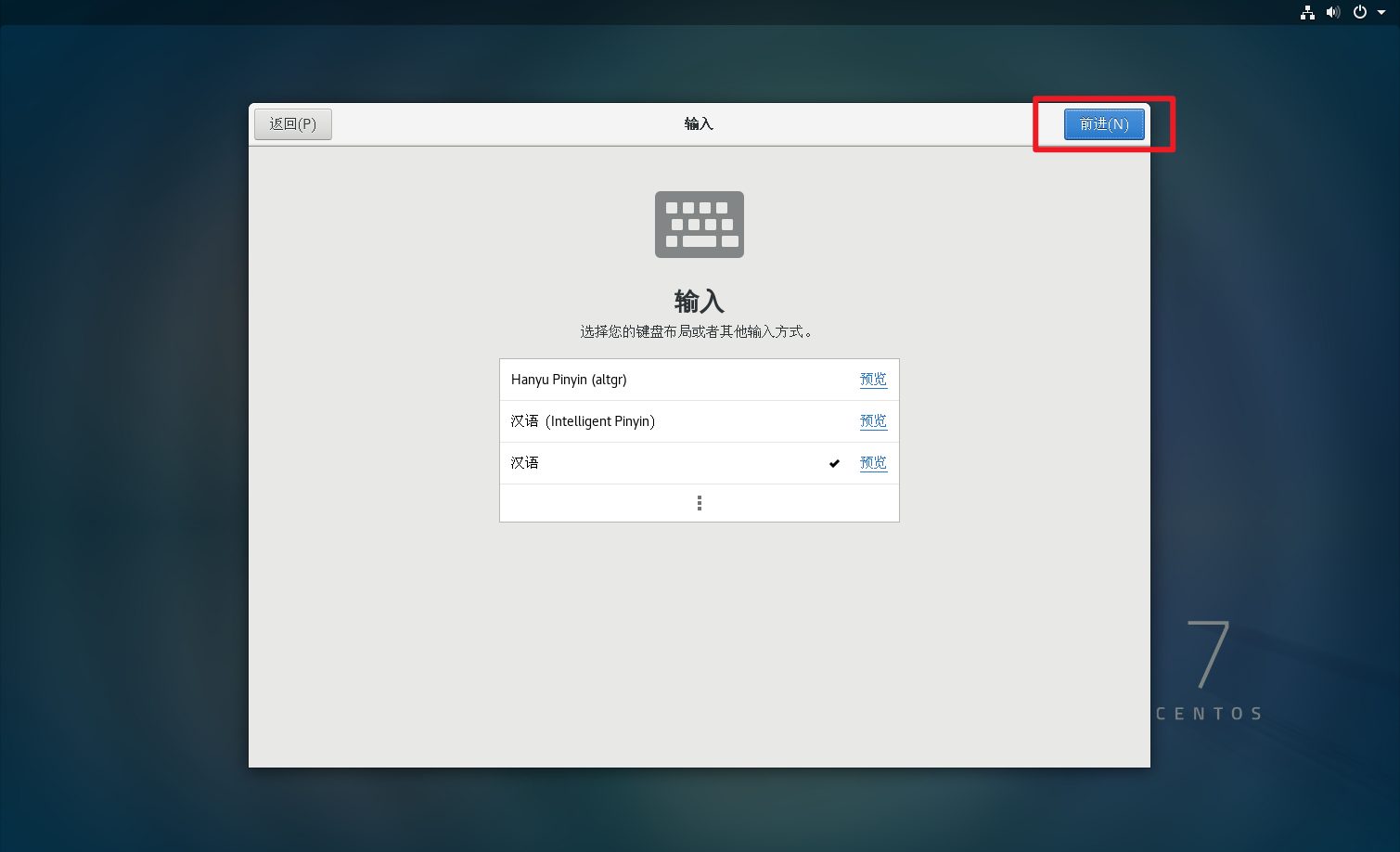
点击前进
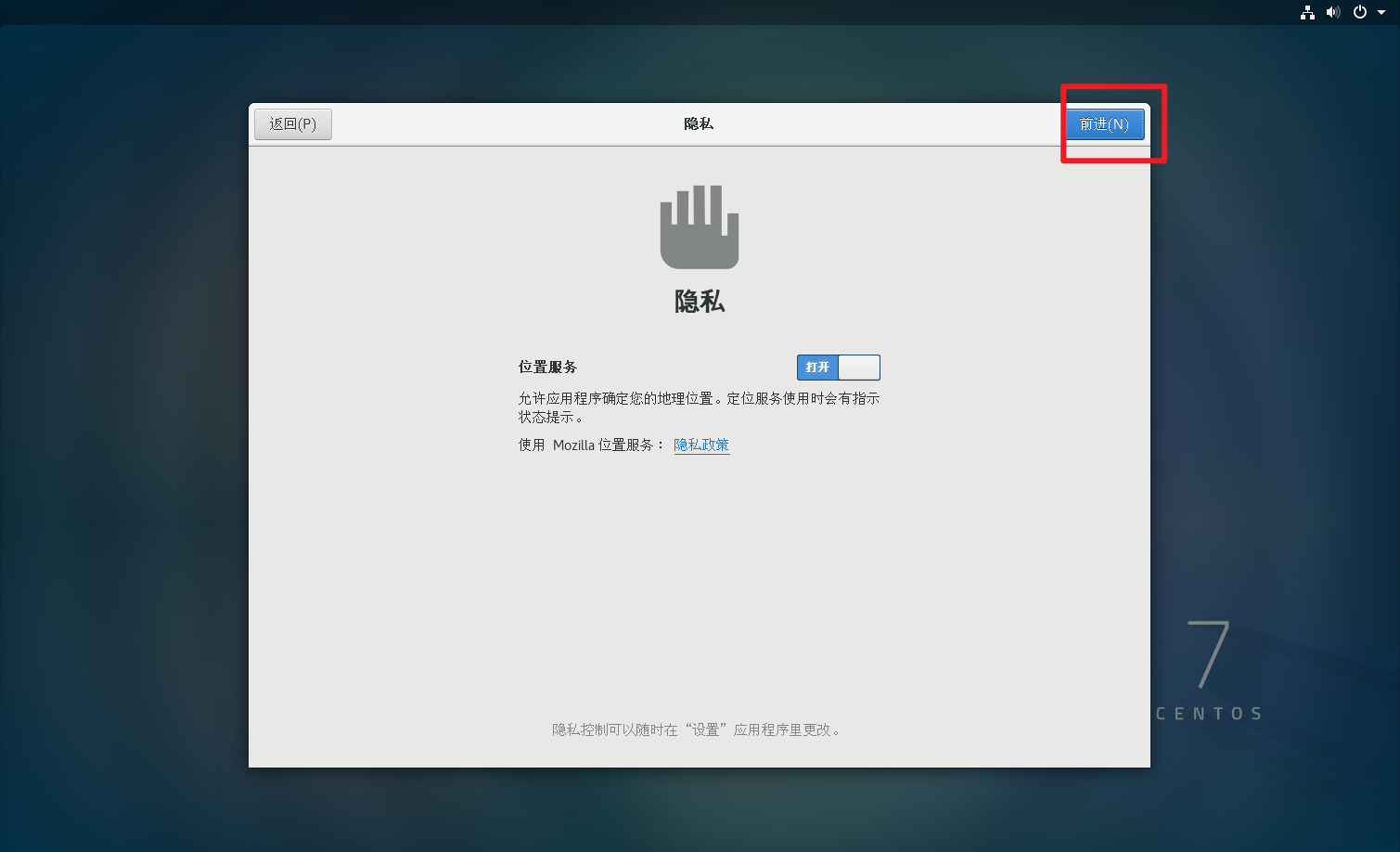
选择上海,点击前进
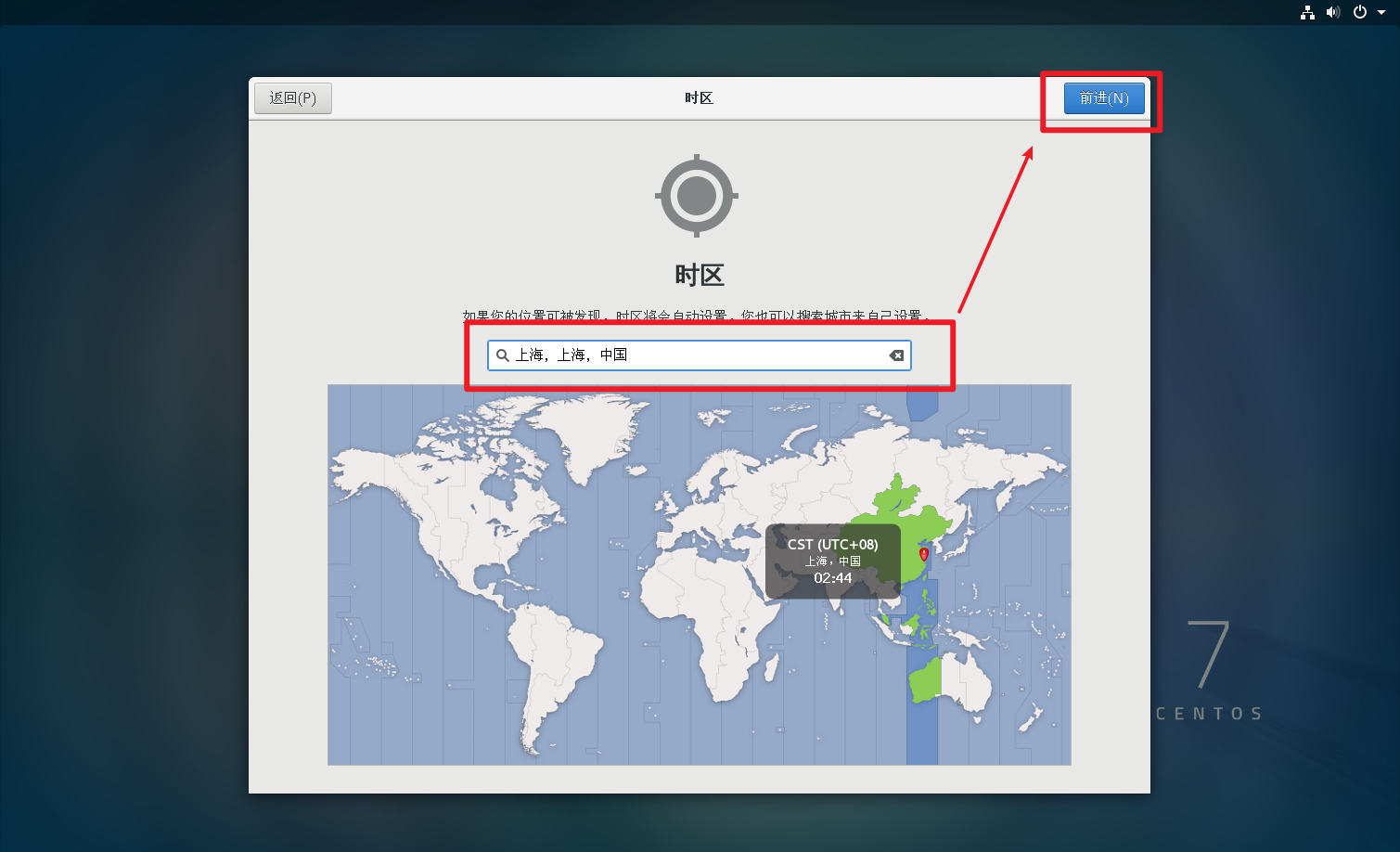
点击跳过
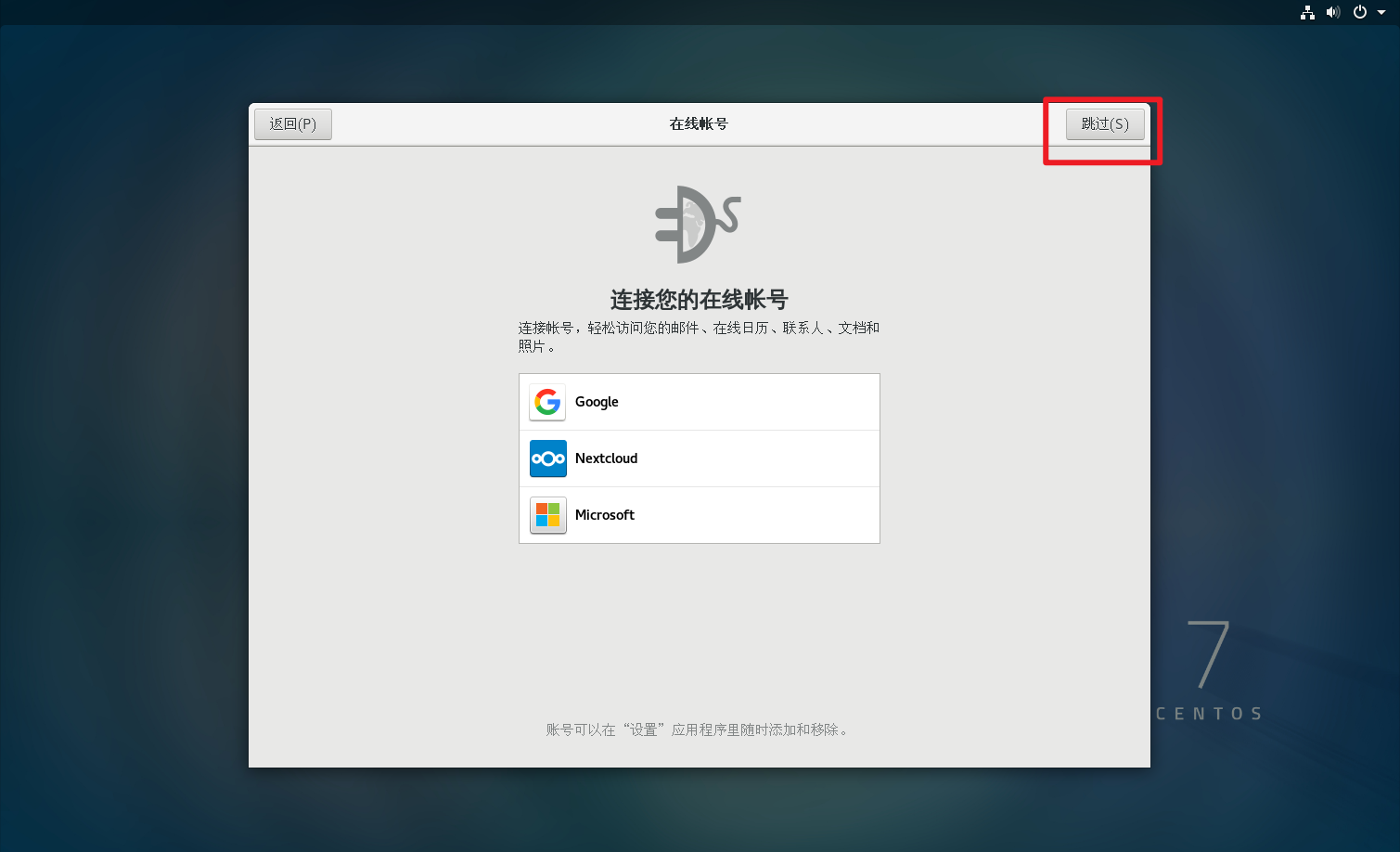
配置一个普通用户
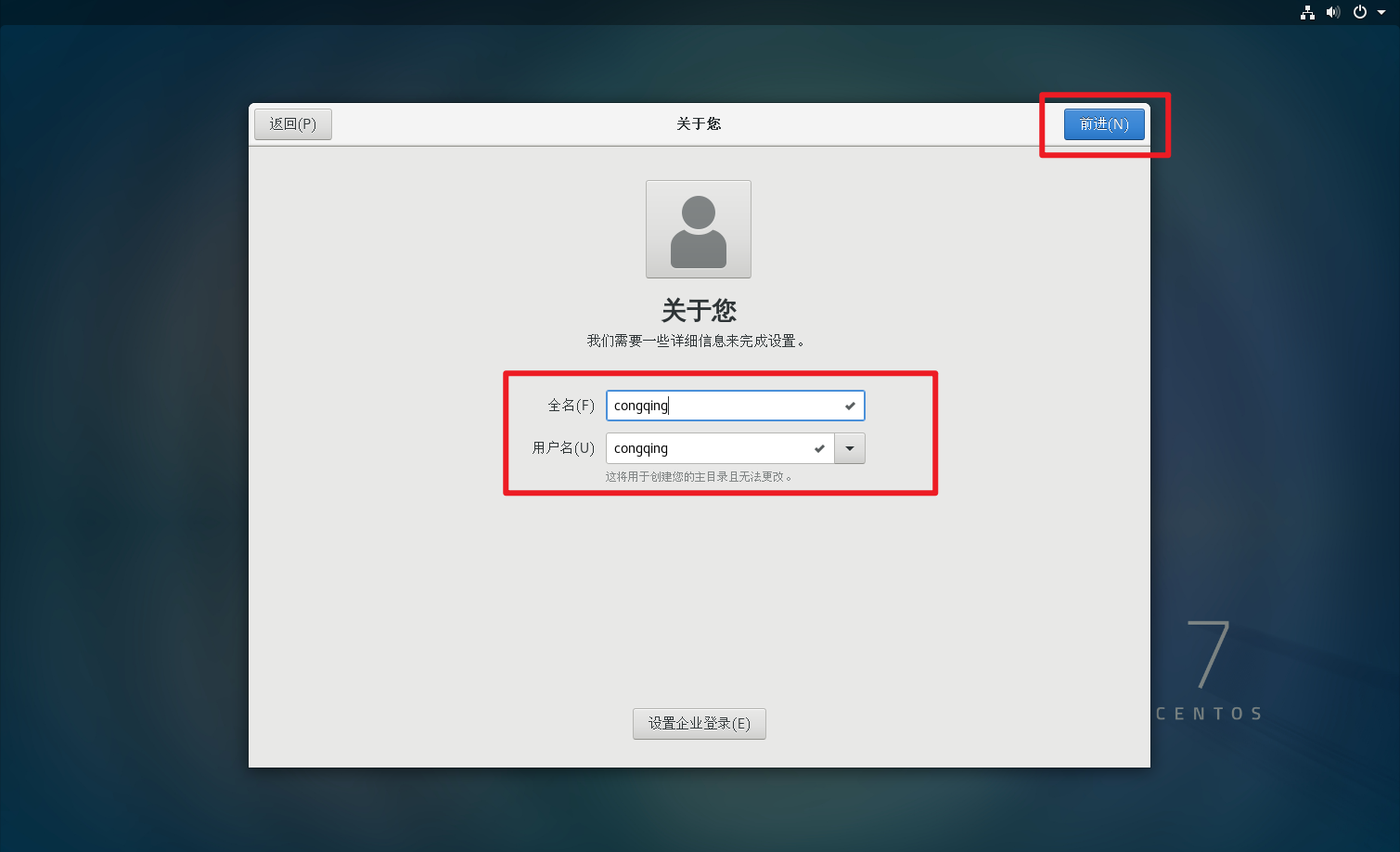
输入普通用户的密码

点击开始使用CentOS Linux(S)
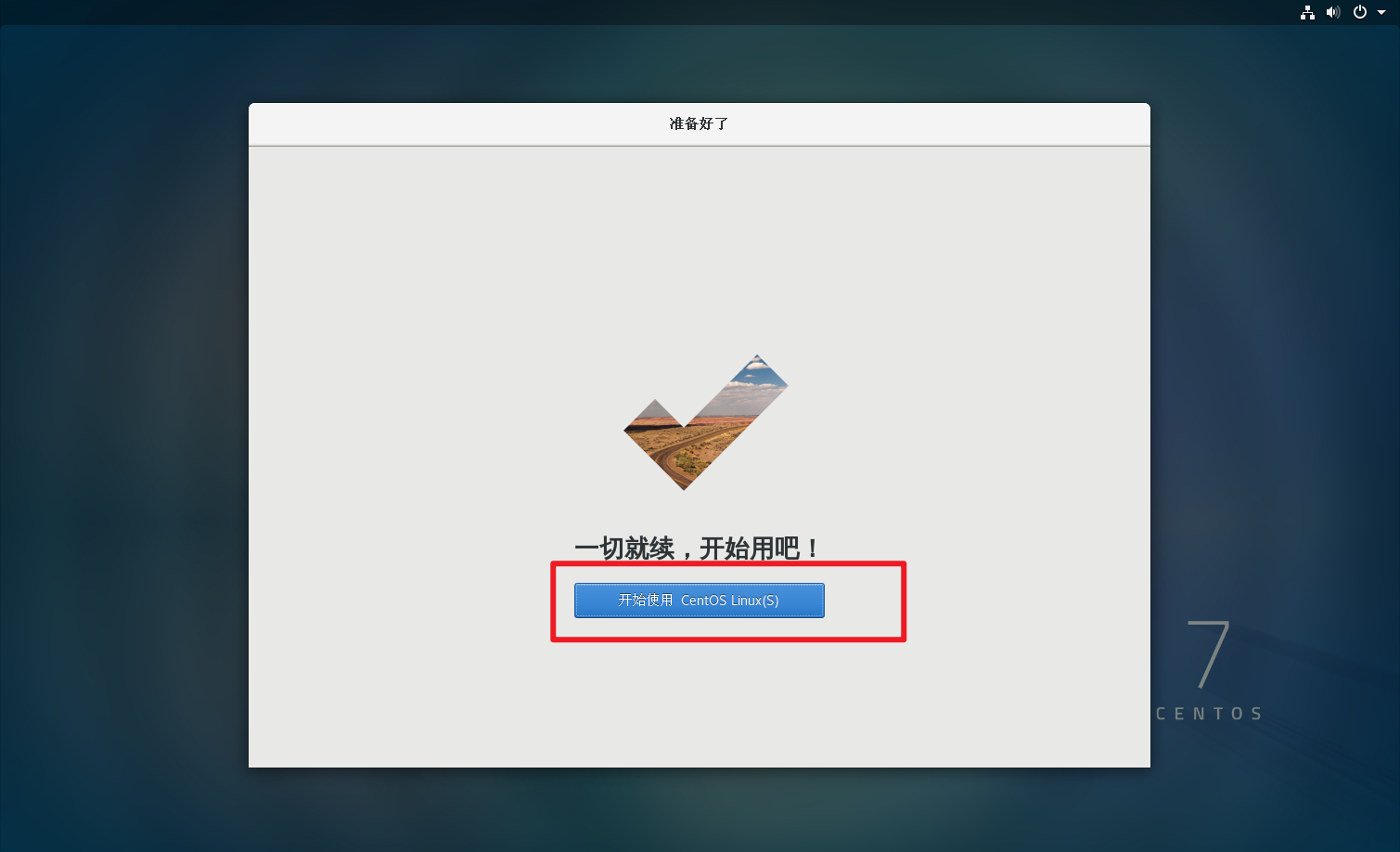
配置网络
VMware网络设置
点击 虚拟网络编辑器

点击VMnet8,点击更改设置
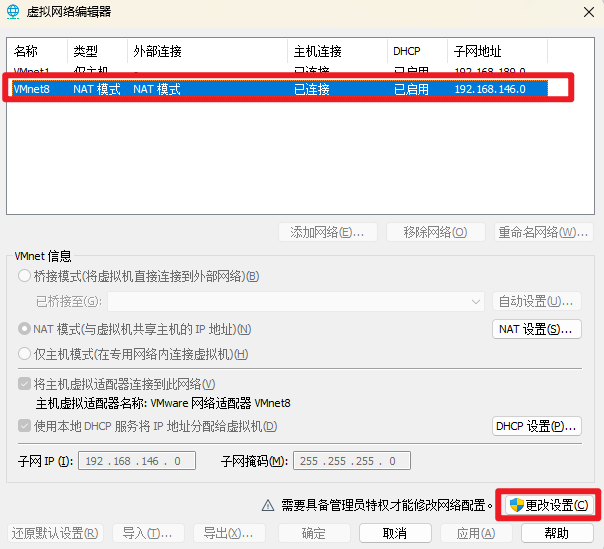
子网ip可以进行修改,修改后记录该值,点击确定
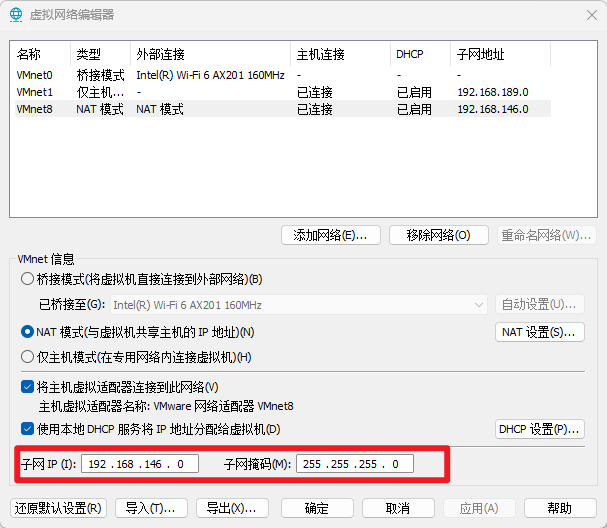
我的子网ip为 192.168.146.0那我的虚拟机静态ip应该设置为,
192.168.146.1 …
192.168.146.22 …
192.168.146.33 …
192.168.146.40 …
应该找出规律了吧,最后一位就是不同主机可以设置的IP地址值,子网下不能重复哦.
点击NAT设置,设定网关地址
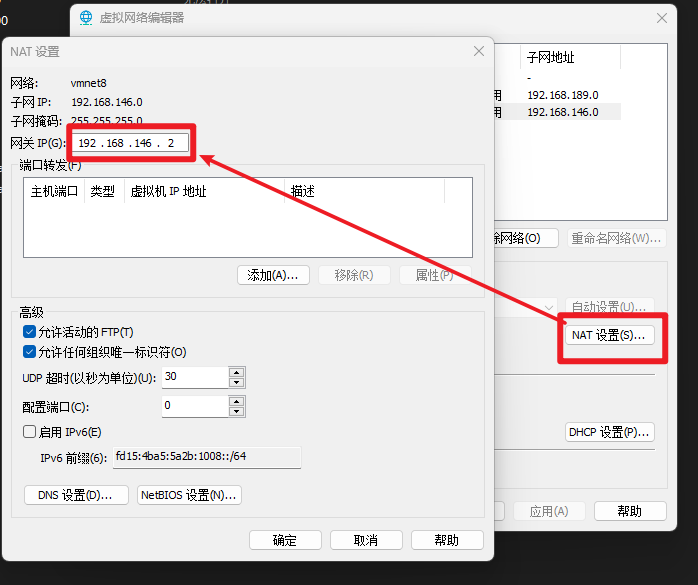
Windows网络设置
在控制面板中找到网络连接,找到VMnet8点击右键选择属性
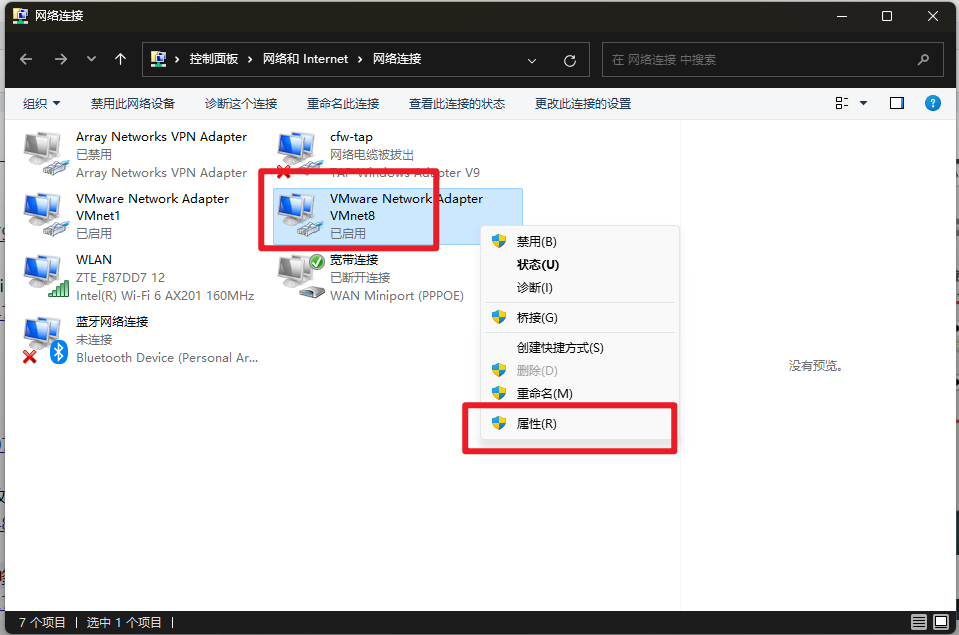
双击ipv4
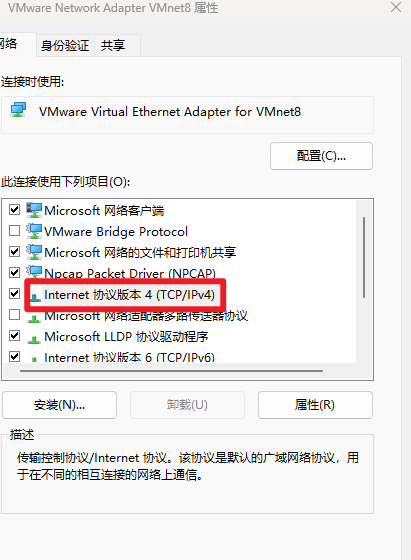
配置网关和DNS
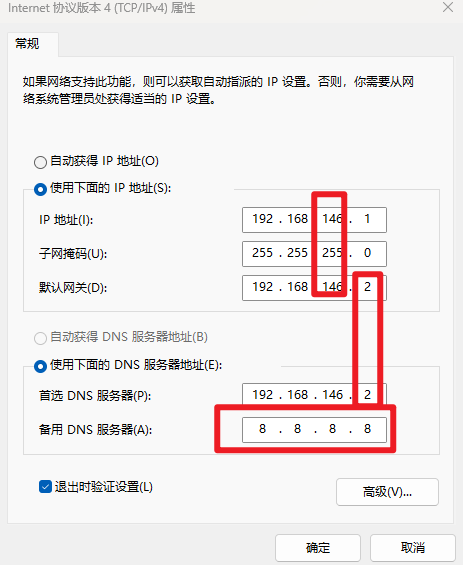
虚拟机网络设置
虚拟机中点击右键,打开终端
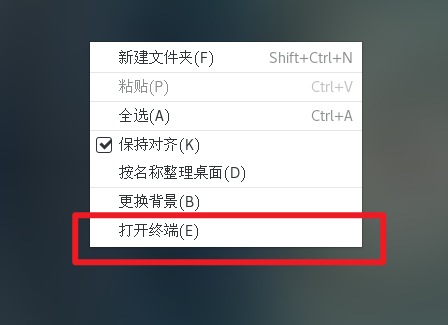
使用 su root切换到root用户,出现密码时出入密码按Enter键
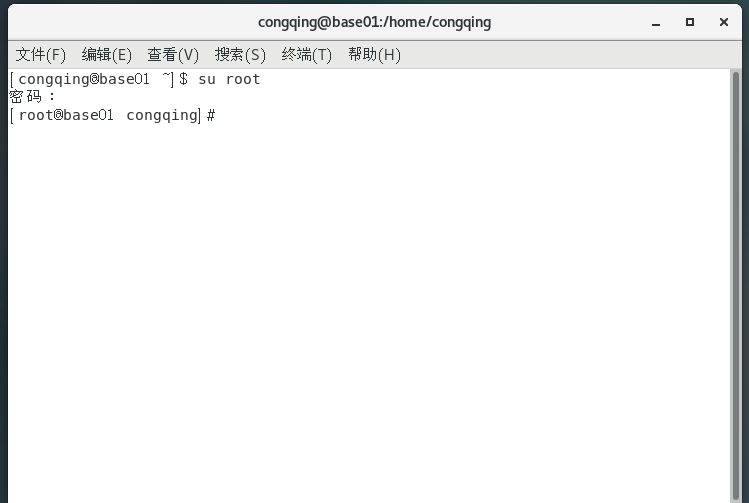
输入命令ip address查看网卡名称,可以看出我这台机器的网卡名是ens33

输入命令编辑网络配置文件vim /etc/sysconfig/network-scripts/ifcfg-ens33
需要将BOOTPROTO的值改为static,在文件末尾追加
IPADDR=192.168.146.100
GATEWAY=192.168.146.2
DNS1=192.168.146.2
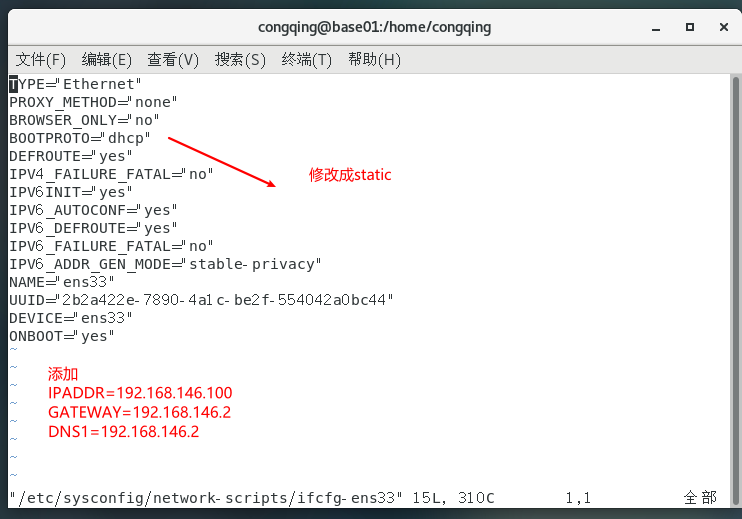
编辑好以后 按esc键 再按 shift+: 输入wq 按 enter即可保存成功
修改主机名称vim /etc/hostname,如不修改可不操作,这里我改成base101
主机名映射
base100映射192.168.146.100
base101映射192.168.146.101
base102映射192.168.146.102
输入命令vim /etc/hosts
追加内同如下
192.168.146.100 base100
192.168.146.101 base101
192.168.146.102 base102
192.168.146.103 base103
192.168.146.104 base104
192.168.146.105 base105
192.168.146.106 base106
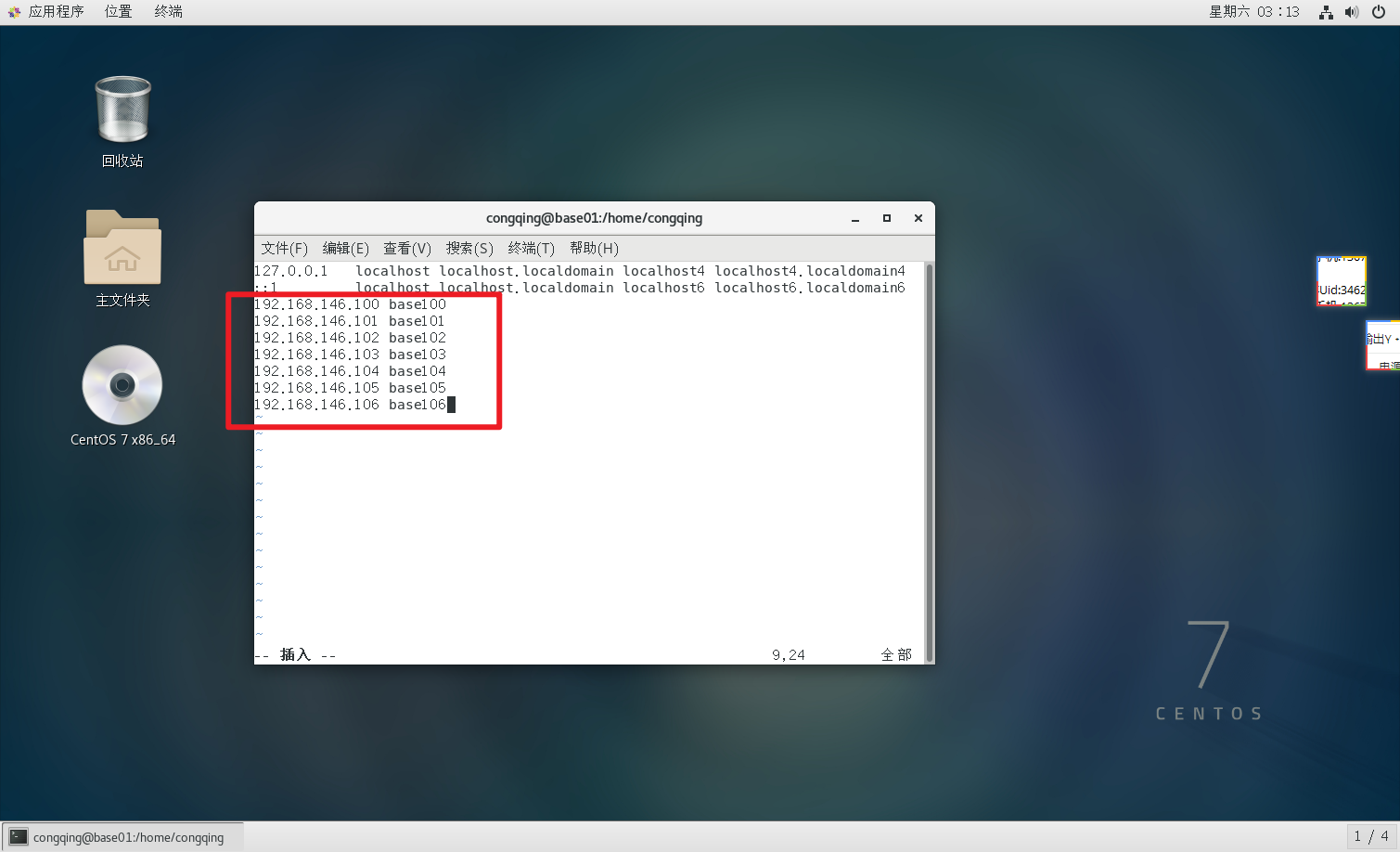
输入reboot重启
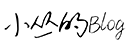

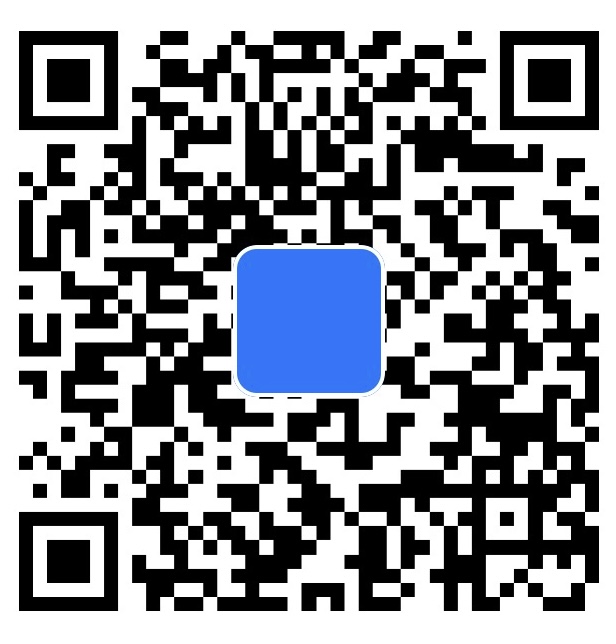
评论区