系统环境:VM虚拟机下的CentOS7
安装前准备
主机名
执行以下命令
vim /etc/hostname
按 i进入编辑模式
修改预期的主机名,这里我将其修改为host16
修改完成后:按 esc ->按shift+;-> 输入wq->按 enter,即可保存成功
静态IP配置
查看网卡
确认VM虚拟机nat转换器的网段,点击编辑->点击虚拟网络编辑器
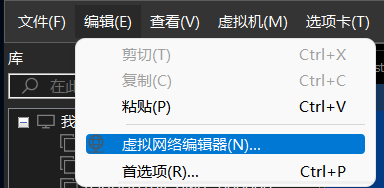
点击NAT模式查看子网地址,这里可以看到我的子网地址是192.168.146.0
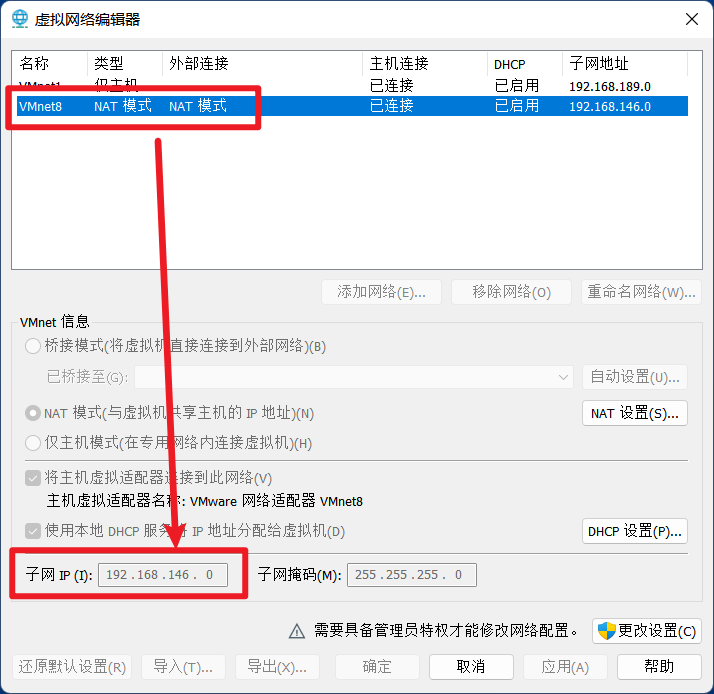
在虚拟机中执行以下命令查看192.168.146.0对应的网卡名
ifconfig
可以看出ens33这个网卡对应该子网地址
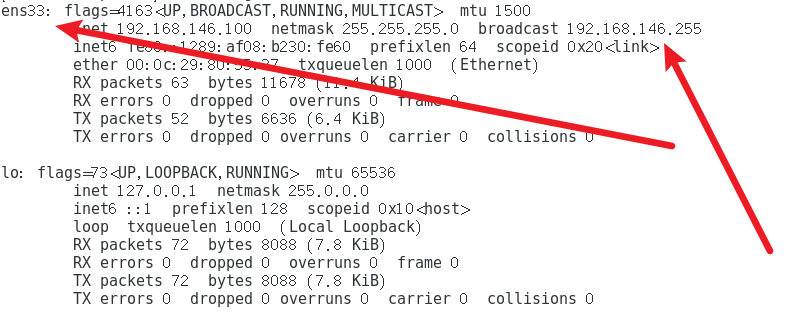
输入以下命令编辑目标网卡的静态ip
vim /etc/sysconfig/network-scripts/ifcfg-ens33
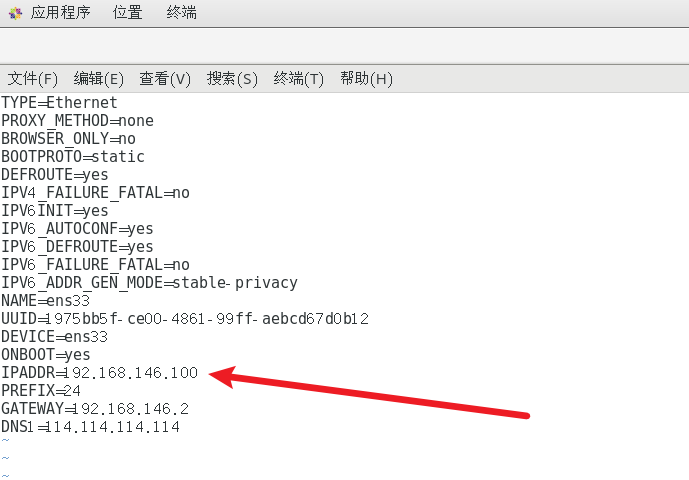
这里我将100修改成了116,可以粘贴我的配置进行修改。
uuid随便修改一位就可以
修改完成后:按 esc ->按shift+;-> 输入wq->按 enter,即可保存成功
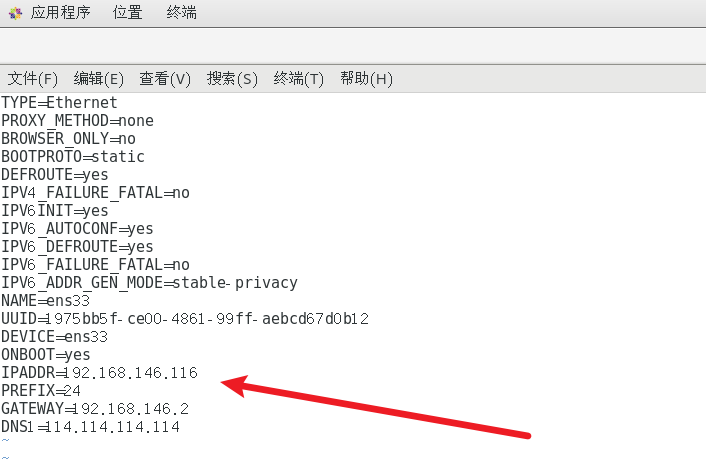
TYPE=Ethernet
PROXY_METHOD=none
BROWSER_ONLY=no
BOOTPROTO=static
DEFROUTE=yes
IPV4_FAILURE_FATAL=no
IPV6INIT=yes
IPV6_AUTOCONF=yes
IPV6_DEFROUTE=yes
IPV6_FAILURE_FATAL=no
IPV6_ADDR_GEN_MODE=stable-privacy
NAME=ens33
UUID=1975bb5f-ce00-4861-99ff-aebcd67d0b12
DEVICE=ens33
ONBOOT=yes
IPADDR=192.168.146.116
PREFIX=24
GATEWAY=192.168.146.2
DNS1=114.114.114.114
关闭防火墙或开放端口
这里我选择了关闭防火墙,关闭防火墙或开放端口参考:防火墙相关文章
重启
输入命令重启虚拟机
reboot
使用MobaXterm_Personal连接虚拟机
这里也可以使用xshell等其他终端、也可以使用虚拟机的终端。
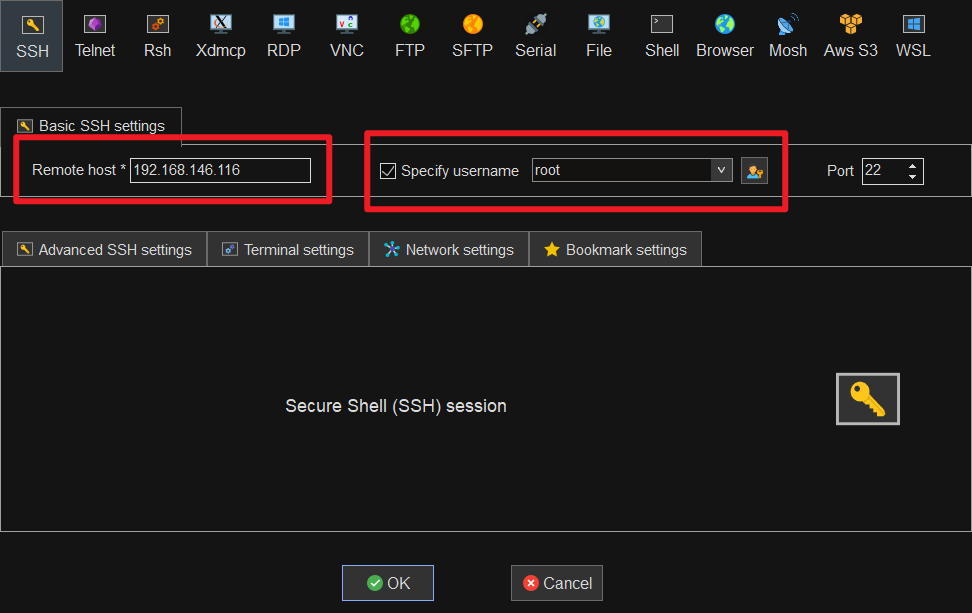
输入地址和账号后点击OK
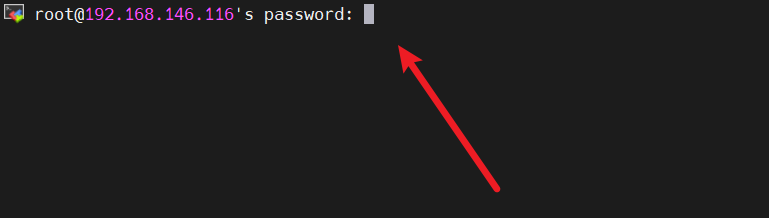
输入密码,这里输入密码是不会显示的,慢一点不要输入错。输入完成后按enter就可以了
检查是否已经安装了MySQL
rpm -qa | grep -i mysql
为空就是没有安装过

检查是否存在mysql service
systemctl status mysqld.service
如下显示就是没有mysql service

卸载MySQL
关闭 mysql 服务
systemctl stop mysqld.service
查看当前 mysql 安装状况
rpm -qa | grep -i mysql
或
yum list installed | grep mysql
逐个卸载查询的的结果
yum remove mysql-xxx mysql-xxx mysql-xxx mysqk-xxxx
检查是否卸载完成
反复执行 rpm -qa | grep -i mysql 确认是否有卸载残留
删除 mysql 相关文件
find / -name mysql
删除上述命令查找出的相关文件
rm -rf xxx
删除mysql相关文件

执行以下命令
rm -rf /usr/share/mysql
rm -rf /usr/share/mysql
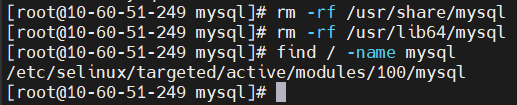
rm -rf /etc/selinux/targeted/active/modules/100/mysql

删除 my.cnf
rm -rf /etc/my.cnf
安装MySQL
下载安装包
新建一个安装包目录
mkdir -p /root/app/mysql8
cd /root/app/mysql8
wget https://dev.mysql.com/get/Downloads/MySQL-8.0/mysql-8.0.30-1.el7.x86_64.rpm-bundle.tar
ls
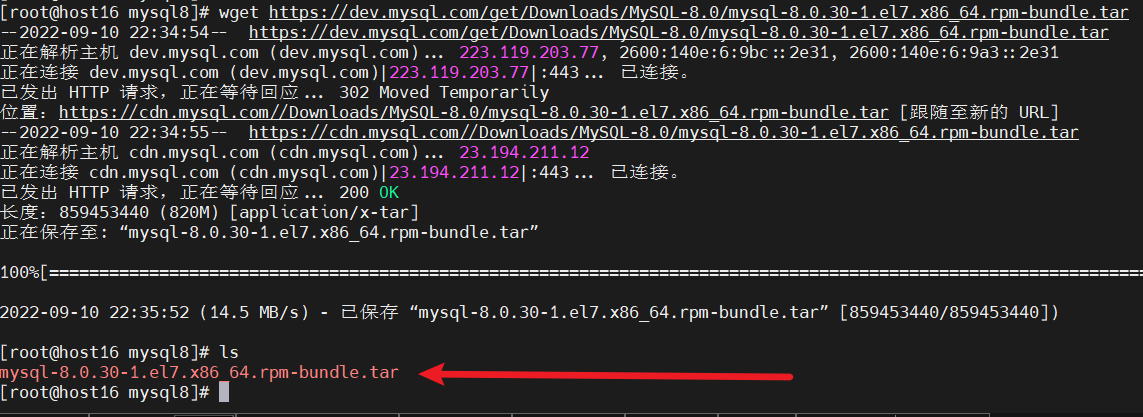
tar -xvf mysql-8.0.30-1.el7.x86_64.rpm-bundle.tar
ls
解压出了很多rpm包
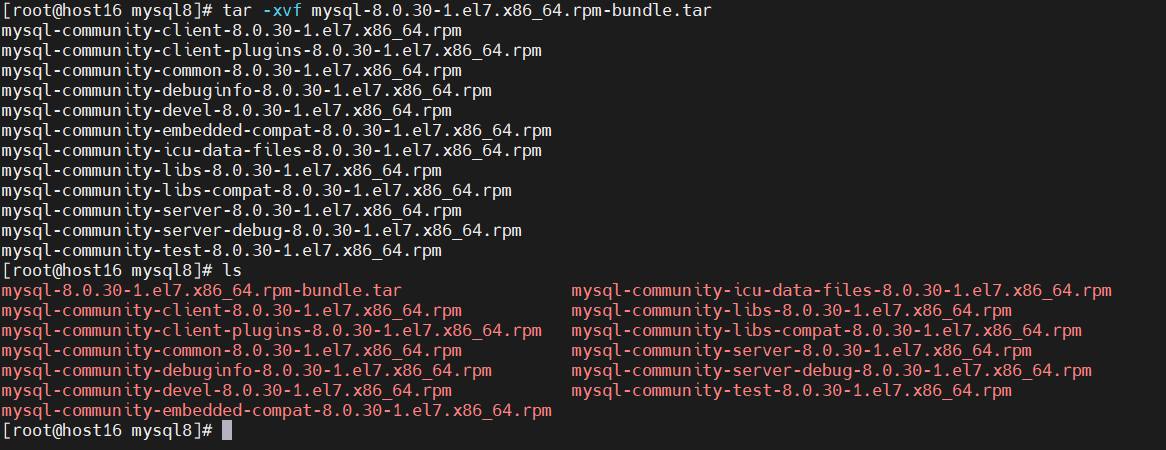
检查/tmp临时目录权限
由于mysql安装过程中,会通过mysql用户在/tmp目录下新建tmp_db文件,所以需要调高/tmp的操作权限。
ls -l /
我这里已经开启了
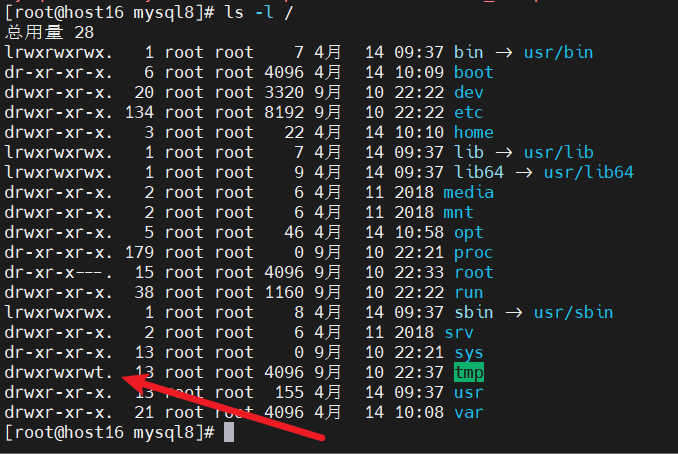
如果没有开启,执行以下命令授权
chmod -R 777 /tmp
安装依赖
已经安装了如下依赖也可以执行
yum install libaio net-tools -y
yum list installed | grep mysql
yum remove mysql-libs
卸载MariaDB
rpm -qa | grep mariadb
rpm -e mariadb-libs-5.5.56-2.el7.x86_64 --nodeps
rpm -qa | grep mariadb

按顺序安装
rpm -ivh mysql-community-common-8.0.30-1.el7.x86_64.rpm
rpm -ivh mysql-community-client-plugins-8.0.30-1.el7.x86_64.rpm
rpm -ivh mysql-community-libs-8.0.30-1.el7.x86_64.rpm
rpm -ivh mysql-community-client-8.0.30-1.el7.x86_64.rpm
rpm -ivh mysql-community-icu-data-files-8.0.30-1.el7.x86_64.rpm
rpm -ivh mysql-community-server-8.0.30-1.el7.x86_64.rpm
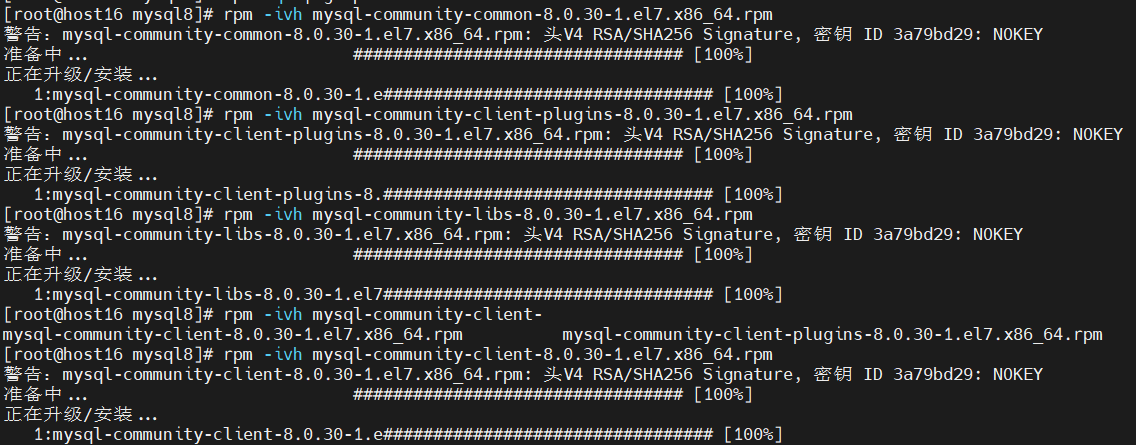
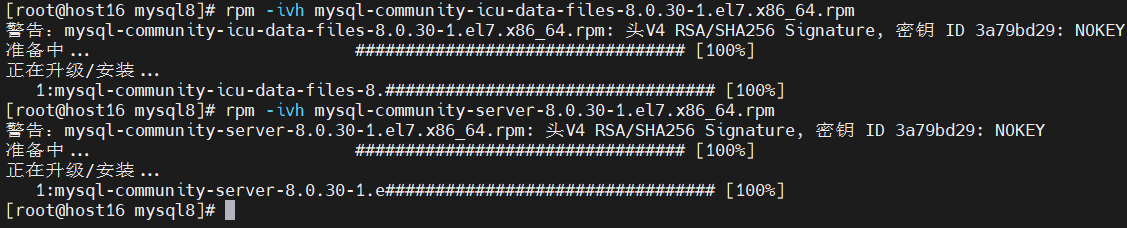
检查是否安装成功
mysql --version
出现如下信息代表安装成功

初始化服务
数据库目录和文件的所有者应该为mysql用户,如果你是 root用户运行 mysql 服务,需要执行以下命令进行初始化
mysqld --initialize --user=mysql
–initialize 选项默认以“安全”模式初始化,会为 root 用户生成临时密码,登录后需要重新设置密码。
查看临时密码
cat /var/log/mysqld.log

启动MySQL
systemctl start mysqld.service
关闭MySQL
systemctl stop mysqld.service
重启MySQL
systemctl restart mysqld.service
查看运行状态MySQL
systemctl status mysqld.service
开机自启动MySQL
查看MySQL服务是否自启动
systemctl list-unit-files|grep mysqld.service
默认是enable也就是开启了自启动

如不是enable运行以下命令开启
systemctl enable mysqld.service
关闭自启动
systemctl disable mysqld.service
登录MySQL
登陆前确保已经启动了MySQL服务端
查看MySQL服务端状态
systemctl status mysqld.service
下图是没有启动服务端的状态

启动服务端
systemctl start mysqld.service
再次查看状态
systemctl status mysqld.service
如下状态就是启动了
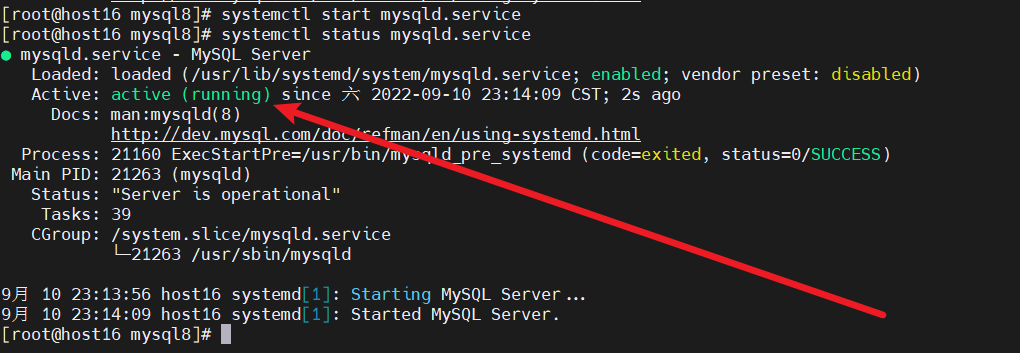
首次登录
mysql -hlocalhost -P3306 -uroot -p
输入上面用cat /var/log/mysqld.log命令查到的密码
这里粘贴后或输入后是不会显示的,慢一点不要输错,输入后按enter

这样就登录成功了
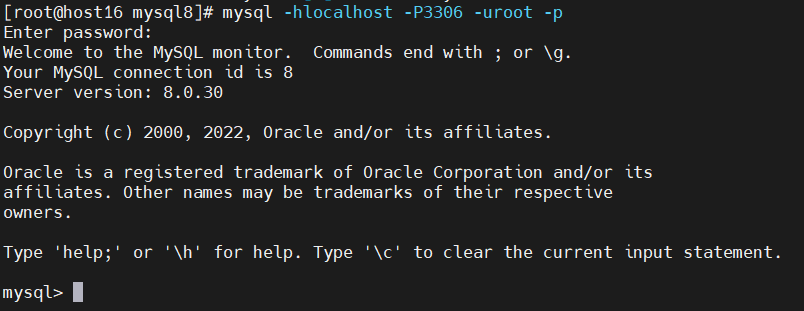
修改密码
因为初始化密码默认是过期的,所以操作数据库是会报错的
执行以下命令修改密码,密码需要复杂一些太简单会报错
ALTER USER 'root'@'localhost' IDENTIFIED BY '你的密码';
设置远程登录
因为之前已经将防火墙关了,直接设置允许远程登陆就可以了,如果没有关闭防火墙或者开放端口点击防火墙相关文章设置一下
登录mysql后执行以下命令
use mysql;
select Host,User from user;
可以看到默认情况root账户只允许本机登录
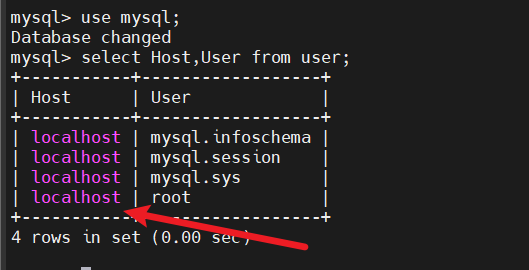
将Host修改为通配符%,既允许任何设备登录
update user set host = '%' where user ='root';

刷新配置
flush privileges;

Host指定了允许用户登录所使用的IP,比如user=root Host=192.168.146.2。这里的意思就是说root用户只能通过地址为192.168.146.2的客户端去登录。 user=root Host=localhost,表示只能通过本机客户端去访问。%是通配符,如果Host=192.168.146.%,只要是IP地址前缀为“192.168.146.”的客户端都可以登录。如果Host=%,表示所有IP都可以登录。
生产环境host设置为%,会存在安全问题,具体的设置根据实际情况评估
使用IDEA的database登录
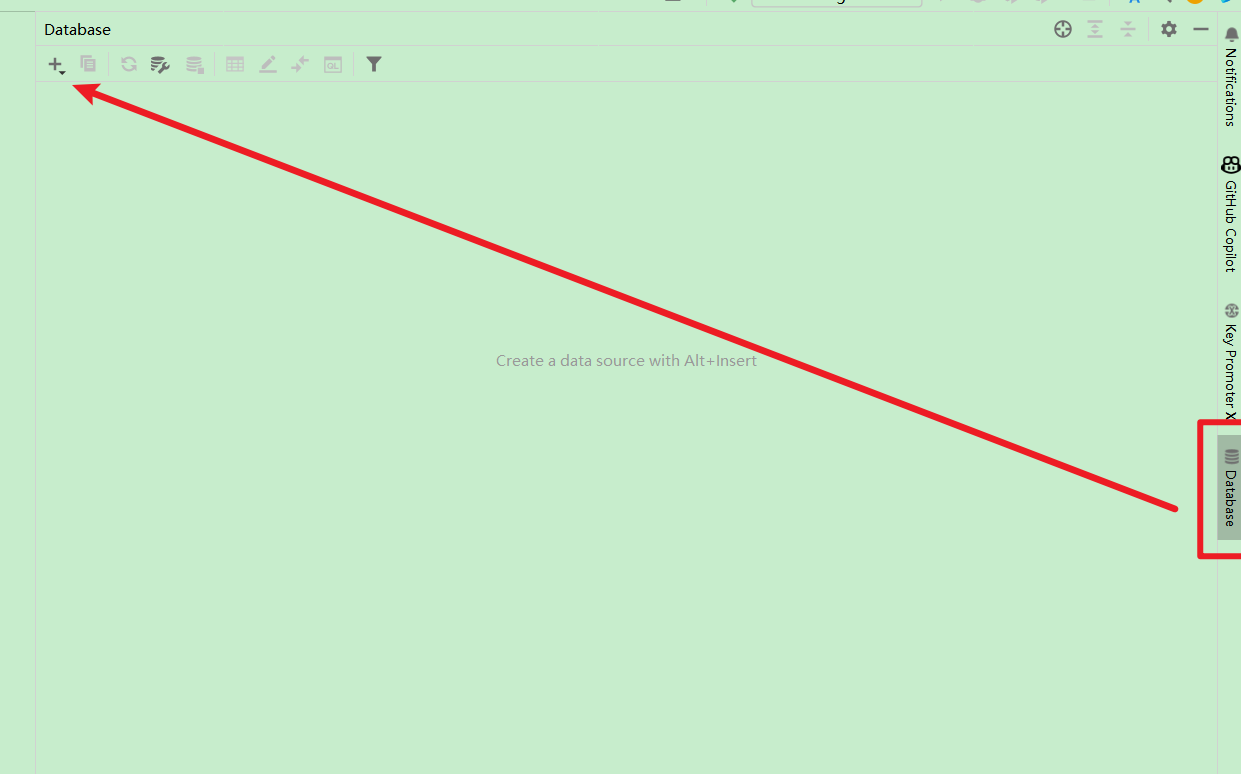
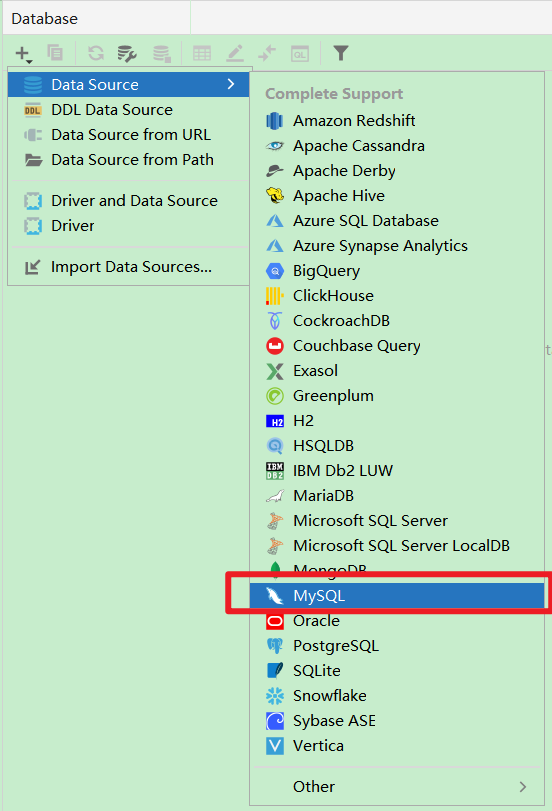
如图按需配置
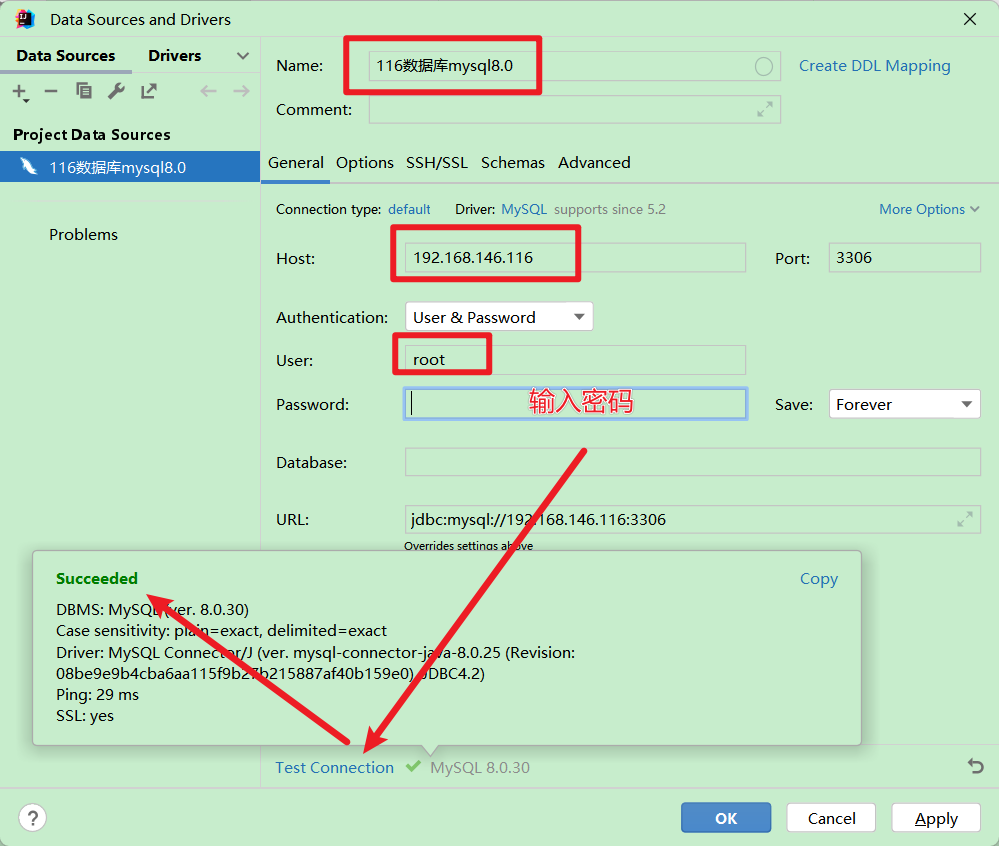
测试连接successful即可点击ok
选择所有的数据库

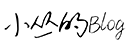

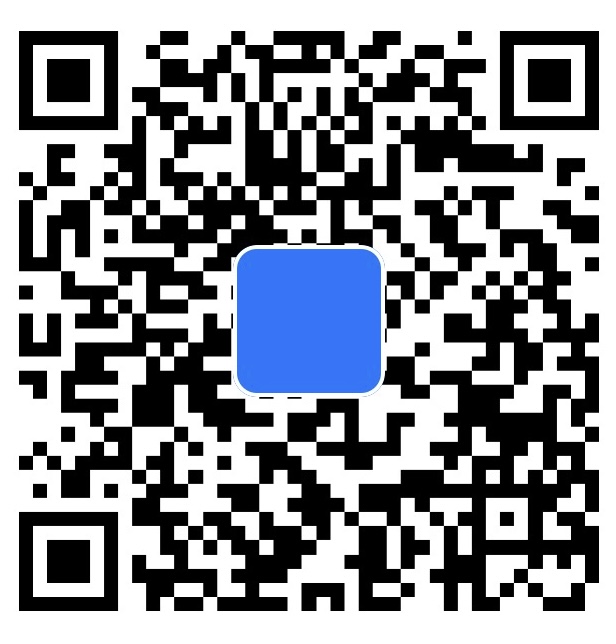
评论区